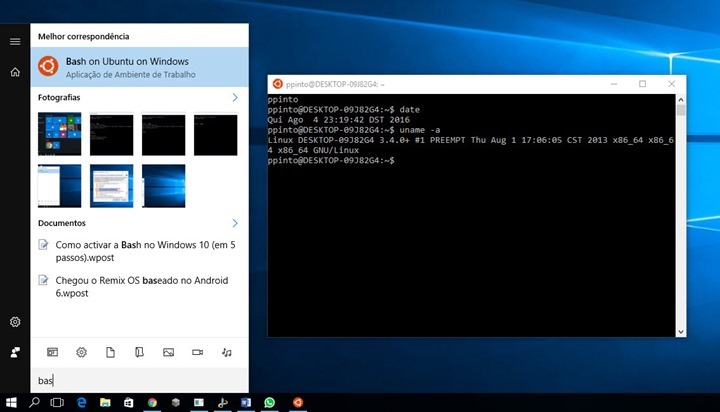Como informámos no passado, a Microsoft integrou a Bash no Windows 10 que agora passou a estar disponível para todos os utilizadores através da recente actualização de aniversário.
Hoje vamos aprender como podem activar já a Bash no Windows 10.
Como activar a Bash no Windows 10 ?
Antes de começar, é necessário verificar se o seu sistema cumpre os seguintes requisitos:
- Ter um PC com Windows 10 a 64 bits
- Ter a nova actualização de aniversário do Windows instalada
Para activar a Bash no Windows 10 devem seguir os seguintes passos:
Passo 1) Ir a Definições > Actualizar e Segurança
Passo 2) Depois escolher “Para programadores”
Passo 3) Depois seleccionar “Modo de programador” e, quando questionado se pretendem activar o modo de programador, deve carregar em Sim
Passo 4) Em seguida procurar por “Activar ou desactivar funcionalidades do Windows”
Passo 5) Seleccionar agora “Subsistema do Windows para Linux (Beta)”
Passo 6) Agora procurar por Bash e mandar executar.
Passo 7) Indicar que pretendemos instalar o Ubuntu no Windows, mais concretamente a Bash.
Passo 8) Vamos agora criar um utilizador e definir a respectiva password.
E está feito. O Subsistema do Windows para Linux está instalado e pronto a usar.
Para executar a bash basta procurar por “Bash on Ubuntu on Windows”.
Ao contrário daquilo que se tem referido, a Bash no Windows não se trata de um Ubuntu no Windows mas sim um subsistema Linux para o Windows (apesar da Microsoft o designar ao contrário). Como já é sabido, a Bash no Windows corre sem qualquer tipo virtualização, não é um container, não é uma instalação do Linux ou emulação de aplicações.