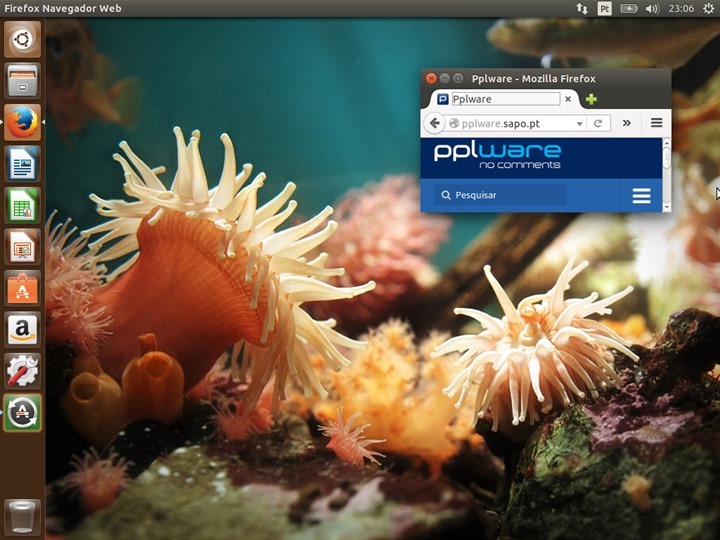Ontem a Canonical lançou mais uma versão do Ubuntu. Ao contrário de outros tempos, as expectativas eram poucas e esta nova versão 15.10 não traz alterações significativas.
Segundo a nossa tradição, hoje mostramos os passos principais para instalar esta nova versão do Ubuntu 15.10 Wily Werewolf.
Com mais de 25 milhões de utilizadores em todo o mundo, o Ubuntu é o terceiro sistema operativo mais popular do mundo.
Download Ubuntu 15.10 Wily Werewolf
O Ubuntu 15.10 está disponível nas versões: desktop e server.
- ubuntu-15.10-desktop-amd64.iso (1,123MB, SHA256, torrent)
- ubuntu-15.10-server-amd64.iso (632MB, SHA256, torrent)
Preparação da Máquina Virtual
Para a instalação do Ubuntu 15.10 Wily Werewolf recorremos à tecnologia de virtualização, usando para isso o VirtualBox. Nesse sentido, criou-se um perfil da máquina (virtual) com as seguintes características:
- Memória RAM – 2048 MB
- Disco: 20 GB
Além disso foi também activada a opção: 3D Acceleration que se encontra nas opções da máquina virtual, no separador Display (Esta opção é importante para que o Unity tenho uma performance melhorada).
PROCESSO DE INSTALAÇÃO
Passo 1 – Escolher a opção “Instalar o Ubuntu”
Passo 2 – Nesta fase são fornecidas algumas indicações a nível de requisitos para instalação do Ubuntu, e é dada a possibilidade ao utilizador de indicar se pretende instalar algum software adicional para suporte a alguns formatos populares (ex. MP3, flash, MPEG, etc).
Passo 3 – Particionamento do Disco. Para quem pretender definir partições, poderá ver aqui como fazer. Para este exemplo, definimos a opção Apagar disco e instalar Ubuntu que irá proceder a formatação de todo o disco e instalação do Ubuntu.
Atenção: Ao escolher esta opção, toda a informação do disco será apagada. Caso pretenda usar uma determinada partição, deverá escolher a opção Mais uma coisa.
Passo 4 – Vamos agora definir o nosso fuso horário
Passo 5 – E agora indicamos qual o layout do nosso teclado
Passo 6 – Neste passo criamos o primeiro utilizador assim com a respectiva password. Definimos também qual o nome da máquina.
…início do processo de copia de ficheiros (no meu caso demorou cerca de 20 minutos)
Depois de instalado é só reiniciar.
Depois de reiniciar , basta introduzir as credenciais para autenticação definidas no passo 6.
Agora é só usar e explorar!