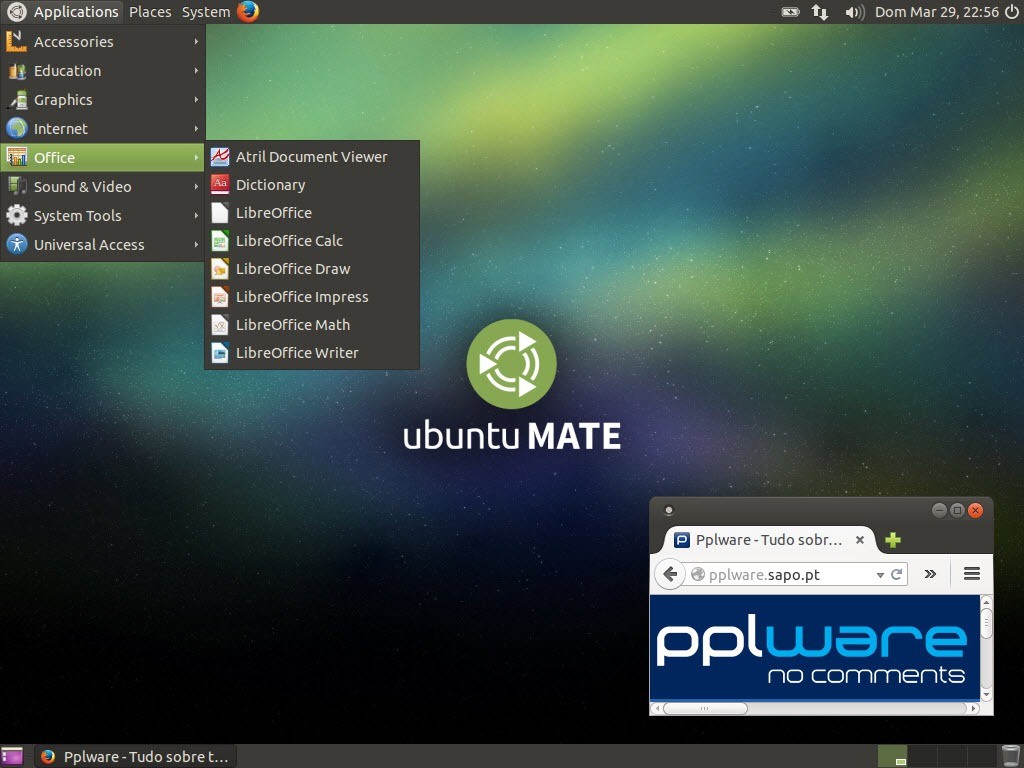O Ubuntu é sem duvida a distribuição GNU/Linux mais popular do mundo. No entanto, há quem não goste da interface Unity e instale outros ambientes gráficos ou simplesmente abandona esta distribuição e opta por uma variante.
Martin Wimpress anunciou recentemente o Ubuntu Mate 14.04.2 que, tal como o nome sugere, é um Ubuntu com o ambiente gráfico Mate (usado no Linux Mint).
Para quem não conhece, o Mate (que vem por omissão no Linux Mint) é um fork do Gnome 2 e é compatível com o Gnome 3. Recentemente foi disponibilizado o Ubuntu Mate 14.04.2 que vem com o Linux 3.16.0-33, Firefox 36, LibreOffice 4.4.1.2, LightDM GTK Greeter 2.0.0 e várias melhorias implementadas em todo o sistema.
Requisitos mínimos para instalar o Ubuntu Mate 14.04.2
- CPU: Pentium III 750mhz ou superior
- RAM: 512 MB ou mais
- Espaço em Disco: 8GB no mínimo
Processo de instalação
Para a instalação do Ubuntu Mate 14.04.2 recorremos à tecnologia de virtualização, usando para isso o VirtualBox. Nesse sentido, criou-se uma VM com as seguintes características:
- Memória RAM: 2049MB
- Disco: 20 GB (18 GB para a partição / e 2GB para a Swap)
Além disso activei também a opção: 3D Acceleration que se encontra nas opções da máquina virtual, no separador Display.
Processo de Instalação
Passo 1 – Depois de serem carregados alguns componentes, é apresentada a primeira janela de configuração. Neste momento, o utilizador decide qual o idioma que pretende e se:
- quer apenas experimentar o Ubuntu (Try Ubuntu)
- ou instalar o Ubuntu (Install Ubuntu)
Para este artigo vamos proceder à instalação completa do Ubuntu.
Passo 2 – Nesta fase são fornecidas algumas indicações a nível de requisitos para instalação do Ubuntu, e é dada a possibilidade ao utilizador de indicar se pretende instalar algum software adicional para suporte a alguns formatos populares (ex. MP3, flash, MPEG, etc).
Passo 3 – Criação de partições, é o ponto que ainda assusta alguns utilizadores. No entanto, não há razão para tal pois o processo preparar o disco, definindo as partições onde instalar é bastante intuitivo. Para este exemplo definimos 2 partições:
- Partição primária – 20 GB com ext4
- Partição lógica (swap) – o que sobra…no nosso caso 2000 MB
Para definir as partições carregamos em Something New
Depois de escolher New Partition Table, devem carregar no botão “+” e adicionar uma nova partição lógica tal como mostra figura seguinte.
- Tipo de partição: primary
- Tamanho em Megabytes: 18000
- Localização da nova partição: Begining (início)
- Com Ext4 e Journling (permite que o sistema mantenha versões de ficheiros)
- Mount Point: /
Criação da partição Lógica (swap)
- Tipo de partição: Logical
- Tamanho em Megabytes: 2000
- Localização da nova partição: Begining (início)
- Swap Area
Passo 4 – Depois de definidas as partições bata carregar em Install Now
Antes de iniciar a instalação, devem confirmar as partições criadas carregando em Continue
Passo 5 – Definimos agora o layout do nosso teclado
Passo 5 – Neste passo criamos o primeiro utilizador assim com a respectiva password. Definimos também qual o nome da máquina.
…início do processo de copia de ficheiros (no meu caso demorou cerca de 20 minutos).
Alguns screens com a indicação para as ferramentas do Ubuntu Mate 14.04.2 vão aparecendo durante o processo de instalação.
Instalação finalizada!
Depois de se autenticar com sucesso, é só desfrutar desta nova versão do Ubuntu Mate 14.04.2.