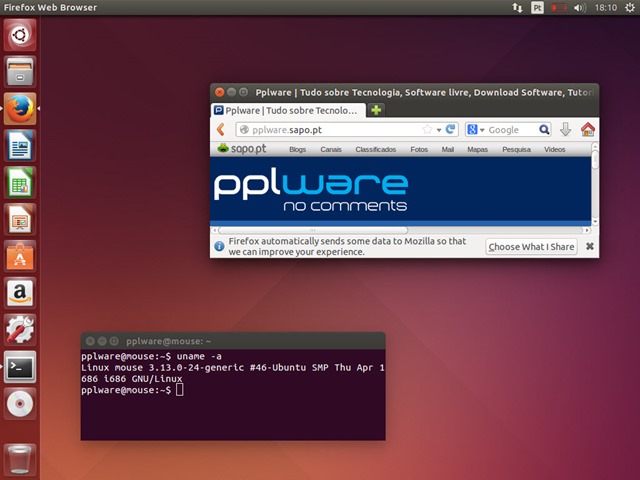Agora sim…parece que o Ubuntu voltou a ficar leve!
Como é hábito da nossa parte, costumamos marcar o lançamento das versões do Ubuntu com um pequeno tutorial com o processo de instalação. Dessa forma deixam de existir motivos para não experimentar e quem sabe até ficar fã.
Como muitos de vocês, (ainda ontem), assim que tive tempo, a primeira coisa a fazer foi instalar o tão aclamado sistema operativo. Aproveitei e tirei uns screens para verem como é fácil a instalação.
O Ubuntu 14.04 LTS (Trusty Tahr) traz algumas novidades, das quais se destacam:
- Linux kernel 3.13
- Libreoffice office suite versão 4.2.3
- Melhor performance na Dash
- Suporte para SSD TRIM
- Unity control center
- Upstart foi actualizado para a versão 1.12.1
- Muitas aplicações foram integradas com o Unity , ao nível dos menus
- Menus locais integrados
- Many default applications regained well-integrated menu bars under Unity
- HiDPI (High pixel density display – Retina) para ecrãs de alta resolução
- Removidas as bordas das janelas
- …e muito mais – ver aqui
Processo de instalação
Para a instalação do Ubuntu 14.04 Trusty Tahr recorri à tecnologia de virtualização, usando para isso o VirtualBox. Nesse sentido, criei um perfil da máquina (virtual) com as seguintes características:
- Memória RAM – 2048 MB
- Disco: 20 GB
Além disso activei também a opção: 3D Acceleration que se encontra nas opções da máquina virtual, no separador Display (Esta opção é importante para que o Unity tenho uma performance melhorada).
Processo de Instalação
Passo 1 – Depois de serem carregados alguns componentes, é apresentada a primeira janela de configuração. Neste momento, o utilizador decide qual o idioma que pretende e se:
- quer apenas experimentar o Ubuntu (Try Ubuntu)
- ou instalar o Ubuntu (Install Ubuntu)
Para este artigo vamos proceder à instalação completa do Ubuntu. Nota-se logo desde o primeiro passo que a interface do Ubuntu está mais “limada” e leve.
Passo 2 – Nesta fase são fornecidas algumas indicações a nível de requisitos para instalação do Ubuntu, e é dada a possibilidade ao utilizador de indicar se pretende instalar algum software adicional para suporte a alguns formatos populares (ex. MP3, flash, MPEG, etc).
Passo 3 – Particionamento do Disco. Para quem pretender definir partições, poderá ver aqui como fazer. Para este exemplo, definimos a opção Erase disk and install Ubuntu que irá proceder a formatação de todo o disco e instalação do Ubuntu.
Atenção: Ao escolher esta opção, toda a informação do disco será apagada. Caso pretenda usar uma determinada partição, deverá escolher a opção Something Else.
Passo 4 – Vamos agora definir o nosso fuso horário
Passo 5 – E agora indicamos qual o layout do nosso teclado
Passo 6 – Neste passo criamos o primeiro utilizador assim com a respectiva password. Definimos também qual o nome da máquina.
…início do processo de copia de ficheiros (no meu caso demorou cerca de 20 minutos)
Como actualizar?
Caso tenham uma versão anterior e pretendam actualizar para o Ubuntu 14.04 LTS (Trusty Tahr), basta que executem o comando:
sudo update-manager –d
Considerações finais
Os poucos minutos que testamos o sistema eu para perceber que a Canonical finalmente empenhou-se na performance do sistema (o Unity foi “polido) que já vinha a ser criticada há alguns anos.Além disso há também a destacar o suporte durante 5 anos e também a inclusão de novas funcionalidades.
Já instalou o Ubuntu 14.04 LTS (Trusty Tahr)? Qual a sua opinião sobre esta nova versão?
Além do Ubuntu, estão também já disponíveis várias variantes. Aqui ficam todos os links
- PC 32bit: Ubuntu 14.04 Desktop i386 (torrent)
- PC 64bit: Ubuntu 14.04 Desktop amd64 (torrent)
- Mac 64bit: Ubuntu 14.04 Desktop amd64+mac (torrent)
- PC 32bit: Ubuntu 14.04 Server i386 (torrent)
- PC 64bit: Ubuntu 14.04 Server amd64 (torrent)
- Mac 64bit: Ubuntu 14.04 Server amd64+mac (torrent)
- PC 32bit: Ubuntu Gnome 14.04 i386 (torrent)
- PC 64bit: Ubuntu Gnome 14.04 amd64 (torrent)
- PC 32bit: Kubuntu 14.04 i386 (torrent)
- PC 64bit: Kubuntu 14.04 amd64 (torrent)
- PC 32bit: Xubuntu 14.04 i386 (torrent)
- PC 64bit: Xubuntu 14.04 amd64 (torrent)
- PC 32bit: Lubuntu 14.04 i386 (torrent)
- PC 64bit: Lubuntu 14.04 amd64 (torrent)
- Mac 64bit: Lubuntu 14.04 amd64+mac (torrent)
- Mac PPC & IBM PPC(Power5): Lubuntu-14.04-desktop-powerpc.iso (torrent)
- PC 32bit: Edubuntu 14.04 i386 (torrent)
- PC 64bit: Edubuntu 14.04 amd64 (torrent)
- PC 32bit: Ubuntu Studio 14.04 i386 (torrent)
- PC 64bit: Ubuntu Studio 14.04 amd64 (torrent)
- PC 32bit: UbuntuKylin 14.04 i386 (torrent)
- PC 64bit: UbuntuKylin 14.04 amd64 (torrent)