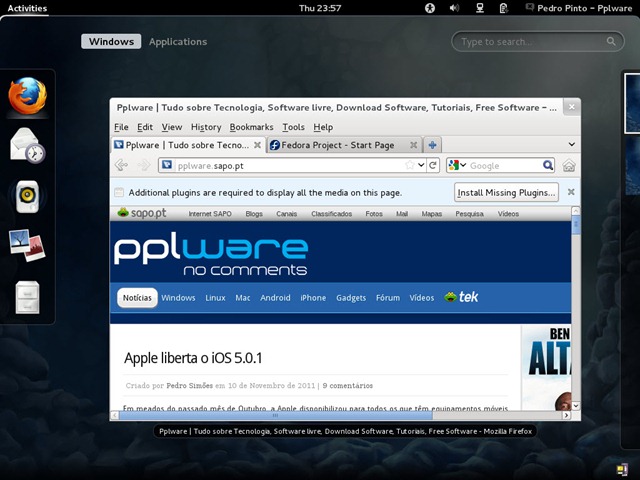Como é hábito da nossa parte, costumamos marcar o lançamento de algumas distribuições Linux com um pequeno tutorial com o processo de instalação. Dessa forma deixam de existir motivos para não experimentar e quem sabe ficar fã.
Para testar o novo Fedora 16 Verne (ver aqui), criei uma máquina virtual através do Virtualbox e aproveitei e tirei uns screens para verem como é fácil a instalação.
Depois de definirem os parâmetros da máquina virtual (podem ver aqui um exemplo) vamos proceder a Instalação do Fedora 16. Para tal devem seguir os seguintes passos.
Passo 1 – Escolher Start Fedora 16
Passo 2 – Ignorar a mensagem de erro ao carregar o Gnome 3. Para isso basta carregar em Close
Passo 3 – Para proceder à instalação propriamente dita do Fedora 16 no disco, basta ir a System Tools—>Install to Hard Drive
Passo 4 – Indicar qual o idioma que pretendem usar durante a instalação.
Passo 5 – Como vamos configurar uma máquina simples, com uma storage “tradicional” (disco rígido), vamos escolher a opção Basic Storage devices
Passo 6 – Vamos agora proceder à formatação do disco carregando em Yes, Discard any data
Passo 7 – Escolhemos agora um nome para o sistema operativo (ex. pplware-vm)
Passo 8 – Escolher o o time zone (fuso horário)
Passo 9 – Vamos agora definir a password para o utilizador root. Como já referimos em vários artigos, devem usar uma password forte, com base em algarismos e letras e com cumprimento superior a 8 caracteres (veja aqui alguma dicas)
Passo 10 – O próximo menu permite o particionamento simples do nosso disco. Como estamos a usar um disco virtual, vamos escolher a opção “Use All Space”.
Passo 11 – Esperar alguns minutos até que o sistema seja instalado.
Passo 12 – Depois de instalado, carregar em Reboot
Passo 13.a – No primeiro arranque, é necessário configurar mais alguns parâmetros associados ao sistema operativos.
Passo 13.b – Configuração da data e hora
Passo 13.c – Criação de um utilizador
Passo 13.d – Envio (ou não) da lista de Hardware para os responsáveis pelo projecto Fedora com o objectivo de ajudarem em possíveis problemas.
Passo 13.e – Entrada no sistema pela primeira vez (ainda sem o Gnome 3.2)
Como usar o Gnome 3.2 no VirtualBox?
Uma das novidades do Fedora 16 Verne é o Gnome 3.2. Para que o Gnome 3.2 funcione correctamente no VirtualBox devem proceder às seguintes configurações:
Passo 1 – Actualizar o Fedora 16
sudo yum update
Passo 2 – Instalar o Kernel-devel e gcc
sudo yum install kernel-devel gcc
Passo 3 – Instalar o VirtualBox Guest GUI. Ir a Devices—>Install Guest Additions.
Passo 4 – Modificar politicas do SELInux
restorecon -R – v /opt
Depois de realizar os passos anteriores, basta fazer restar ao sistema e aceder ao mesmo com as credenciais definidas durante a instalação.
O Gnome 3.2 apresenta um interface bastante bem organizado e diferente daquilo que estamos habituados. Podem ver aqui as principais características do Gnome 3.2 (Brevemente faremos a nossa própria análise).
E voila, cá instalamos nós no Fedora 16 com o Gnome 3.2. Agora é só explorar o que este fantástico sistema operativo tem para oferecer. Esperamos que tenham gostado deste mini tutorial.