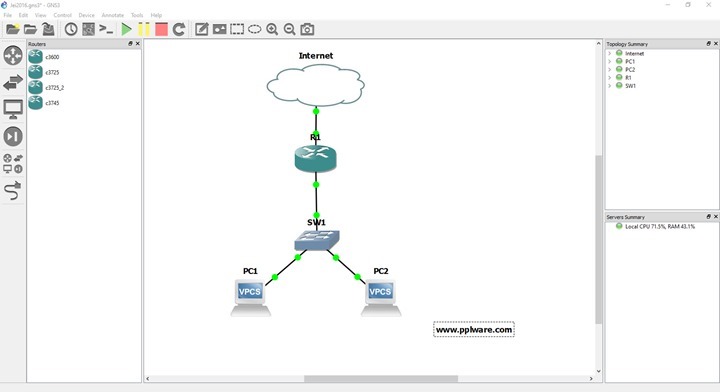O GNS3 é um simulador de redes bastante “real”, que emula os mais diversos equipamentos activos de uma rede: routers, switchs, PCs, telefones, firewalls, etc. Considerando por exemplo um router, o GNS3 permite-nos emular o IOS (sistema operativo dos equipamentos Cisco) de um router real e proceder às respectivas configurações.
Depois de ensinarmos a ligar o nosso cenário virtual à Internet, hoje vamos mostrar como podemos incluir PC virtuais para acesso à rede.
Para este tutorial vamos considerar que apenas pretendemos ligar um router à Internet e dois PCs que se vão poder ligar à Internet através do router virtual. A configuração é relativamente simples e pode ser realizada de várias formas. Vamos considerar o seguinte cenário:
Vamos então arrastar para o nosso cenário um router (para este tutorial usei um c3725) e uma cloud (que nos vai permitir interligar com a nossa interface de rede da máquina real).
Agora no separador Ethernet adicionamos a placa “Ethernet” (A interface física da máquina que definimos para acesso à rede. Num próximo tutorial vamos mostrar como adicionar a interface Wi-Fi pois existem alguns truques para colocar em funcionamento.
Para ligar os “objectos” vamos à barra lateral e carregamos em “Add Link” e em seguida carregamos em cima do router e escolhemos, por exemplo, a interface FastEthernet 0/0.
Arrastamos agora o link para a nuvem e escolhemos a opção “nio_gen_eth:Ethernet”
Uma vez realizada a montagem do cenário vamos proceder a uma configuração simples no router para que este receba as configurações via DHCP (atribuído via placa virtual).
Para começar vamos arrancar o router carregando com o botão do lado direito do rato sobre o mesmo e escolhendo a opção Start
Em seguida entramos em modo consola no router…
… e fazemos a seguinte configuração:
conf t
interface fastethernet 0/0
ip address dhcp
no shut
ctrl + c
Para confirmarem qual o endereço atribuído, basta que executem o comando:
show ip interface brief
E ligar o switch (através da porta 1), à porta FasEthernet 0/1 do Router.
Vamos também ligar ao switch dois PC. Para isso basta selecionar a porta Ethernet do PC e depois ligar a uma interface livre do switch. Tal como fizemos para o router, não se esqueçam de fazer o Start aos PCs.
Duplo clique no PC1 e PC2 e vamos proceder à seguinte configuração. (Opcionalmente pode também ir vir Tools > VPCS multi host)
PC1
- IP: 10.10.10.1
- Máscara: 255.255.255.0
- Gateway: 10.10.10.254
PC2
- IP: 10.10.10.2
- Máscara: 255.255.255.0
- Gateway: 10.10.10.254
Voltamos ao Router e vamos configurar a Interface fastethernet 0/1 (que vai funcionar como gateway da nossa rede LAN) usando os seguintes comandos:
conf t
interface fastethernet 0/1
ip address 10.10.10.254 255.255.255.0
no shut
Nota: Nesta fase verifiquem se, por exemplo, do PC1 conseguem pingar o 10.10.10.254.
Por fim vamos configurar o NAT (Network Address Translation). Sabendo que os IPs públicos (IPv4) são um recurso limitado e actualmente escasso, o NAT tem como objectivo poupar o espaço de endereçamento público, recorrendo a IPs privados.
Os endereços públicos são geridos por uma entidade reguladora, são pagos, e permitem identificar univocamente uma máquina (PC, routers,etc) na Internet.
Por outro lado os endereços privados apenas fazem sentido num domínio local e não são conhecidos (encaminháveis) na Internet, sendo que uma máquina configurada com um IP privado terá de sair para a Internet através de um IP público – Saber mais sobre NAT aqui.
Para este exemplo vamos configurar NAT Overload (PAT). Um exemplo de PAT é quando temos 1 único endereço público e por ele conseguimos fazer sair várias máquinas (1:N). Este processo é conseguido, uma vez que o equipamento que faz PAT utiliza portas que identificam univocamente cada pedido das máquinas locais (ex: 217.1.10.1:53221, 217.1.10.1:53220, etc) para o exterior.
Voltamos ao router e fazemos então a seguinte configuração:
conf t
interface fastEthernet 0/0
ip nat outside
interface fastEthernet 0/1
ip nat inside
exit
access-list 1 permit 10.10.10.0 0.0.0.255
ip nat inside source list 1 interface fastEthernet 0/0 overload
Basicamente ao realizarmos a configuração anterior estamos a permitir que todas as máquinas da rede 10.10.10.0/24 possam fazer NAT. Como configuramos PAT, as máquinas vão “sair” para a Internet com o endereço IP da interface fastEthernet 0/0, seguido de um porto de comunicação.
E está feito! Agora para verem se tudo funciona, acedem por exemplo ao PC1 e tentem pingar o servidor de DNS da Google (8.8.8.8).
Este tutorial foi realizado no âmbito das Jornadas de Engenharia Informática do Instituto Politécnico da Guarda. Num próximo tutorial vamos mostrar como podem usar um serviço de DNS e também disponibilizar um screencast deste tutorial.
Alguma dúvida ou questão deixem em comentário que nós teremos todo o gosto em ajudar. Estejam atentos!