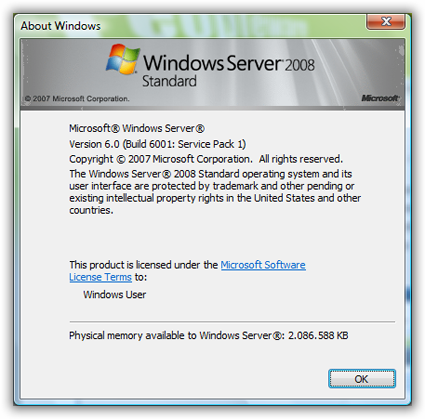Muitos consideram o Windows Server 2008 como o melhor sistema operativo lançado pela Microsoft, até à data, tanto a nível de estabilidade como de performance. No entanto, como é óbvio, a linha Server não vem preparada para o end-user e utilizá-la no seu computador “normal” nem sempre é tão fácil quanto parece. Quer experimentar? 😉
Recentemente, depois de vários meses com o Windows Vista Ultimate, decidi dar novos ares ao meu computador portátil, formatando-o. Estava então na altura de escolher que sistema operativo iria acompanhar o Ubuntu, em dual boot: Windows 7 ou Server 2008? Duas razões fizeram-me optar pela segunda opção:
- Uma vez que pretendo utilizar regularmente o Windows, tanto para trabalho como para lazer, não estaria muito confiante ao escolher o Windows 7. Ainda que tudo indique que esta(s) primeira(s) Beta deste novo SO sejam bastante estáveis, como aliás já tive oportunidade de comprovar, vale lembrar que, por agora, o suporte (da parte dos fabricantes, dos desenvolvedores e até da própria comunidade) é bastante reduzido e, afinal, tudo pode correr mal quando a plataforma não está exactamente pronta para as necessidades de um uso diário e intensivo.
- Além disto, e da enorme curiosidade que tinha já para experimentar o Server 2008, uma outra razão fez com que optasse imediatamente por este. Graças ao programa DreamSpark, da Microsoft, jovens estudantes de inúmeras universidades e institutos de todo o mundo poderão receber, sem qualquer custo, uma chave original para o Windows Server 2008. Sendo eu estudante na Universidade de Lisboa, abrangida por este programa, não podia deixar de aproveitar!
Pois bem, se está já a pensar em deixar o Vista e migrar para o Windows Server 2008, está na hora de lhe apresentar as desvantagens. Ou melhor, a desvantagem. Sim, a grande desvantagem e, a meu ver, a única, deste sistema operativo face ao Vista (quando falamos, obviamente, de uma utilização em workstation’s) prende-se com o facto de não ser possível instalar algumas das mais conhecidas aplicações e jogos por aí disponíveis. Digo instalar porque, muitas vezes, em casos como o Nokia PC Suite ou o AVG Free, é o próprio setup que proíbe a instalação neste sistema operativo, muito embora a aplicação não tenha qualquer problema de incompatibilidade. Felizmente, com uma rápida pesquisa no Google encontra-se, na maior parte dos casos, a solução para instalar estas aplicações no Windows Server 2008.
O Windows Server 2008 está disponível em três versões, tanto a 32 como a 64 bits: Standard, Entreprise e Datacenter. Uma vez que o nosso objectivo é utilizá-lo para workstation e não num servidor, a versão Standard é mais do que suficiente e satisfaz todos os requisitos.
Este guia irá incidir especialmente sobre a configuração base do sistema operativo, tendo como principal objectivo fornecer-lhe algumas dicas para melhor a performance e a experiência de utilização do Windows Server 2008. Para mais detalhes, como, por exemplo, activar o aspecto Aero que vê nas imagens que se seguem, fique atento ao guia de amanhã!
Desactivar o Shutdown Event Tracker Antes de prosseguirmos com as modificações, e porque nalguns casos será necessário reiniciar o seu computador, deverá desactivar o Shutdown Event Tracker, controlador de eventos de encerramento, como é chamado em bom português. Esta funcionalidade, presente no Windows XP Pro, Server 2003 e 2008, permite controlar de forma consistente o motivo para encerramentos do sistema. Ideal para detectar problemas em servidores, não será certamente o mais prático para nós.
Mais uma vez, abra a janela Run, premindo Win + R no seu teclado, ou através do menu Start, e digite gpedit.msc para aceder ao Local Group Policy Editor. No menu à esquerda navegue por Computer Configuration, Administrative Templates, System. Com um duplo clique em Display Shutdown Event Tracker, para abrir a janela de propriedades, altere esta definição para Disabled.
No menu Start, em Administrative Tools irá encontrar o Server Manager. Embora, como o nome indica, esta aplicação ganhe maior importância em servidores (como grande parte das funções deste sistema operativo aliás), não perde toda a utilidade nesta adaptação. Em primeiro lugar, certifique-se que marca a opção Do not show me this console at logon para que não seja incomodado quando iniciar sessão. Agora, clique em Add Features.
Desactive o Internet Explorer Enhanced Security Pois bem, agora que já está ligado à Internet, sem fios, abriu o Internet Explorer e, para seu espanto, não consegue abrir qualquer site nem tão pouco descarregar as suas aplicações preferidas. Porquê? Porque, neste sistema operativo, o Internet Explorer vem equipado com um modo de segurança reforçado que o impede de aceder a sítios fora da rede local.
Dirija-se mais uma vez ao Server Manager, em Administrative Tools, no menu Start, e clique sobre Configure IE ESC.
Active a Aceleração do Som Os problemas com a qualidade do som são característicos do Windows 2000 e das versões Server. No entanto, nada que não se resolva!
Optimizar performance de aplicações Na janela Computer, o antigo “Meu Computador”, clique System Properties ou prima directamente Win + Break. Aí, clique sobre o item Advanced system settings, na barra lateral. Deverá então surgir uma nova janela onde, no separador Advanced, encontrará uma zona com a designação Performance. Clique no botão Settings para abrir Performance Options.
Active o Windows SuperFetch O Windows SuperFetch, presente também no Windows Vista, ajuda a melhorar a capacidade de resposta do computador e a tornar o desempenho do sistema mais consistente. Para activar esta funcionalidade abra o Editor de Registo, digitando regedit em Run, e navegue até HKEY_LOCAL_MACHINE > SYSTEM > CurrentControlSet > Control > Session Manager > Memory Management > PrefetchParameters.
Com um clique no botão direito do rato, seleccione a opção DWORD (32bit) Value em New. Digite EnablePrefetcher como nome da chave que acabou de criar e, com um duplo clique, mude o seu valor para 3.
E por hoje terminámos. Na próxima edição…
– Mude a informação de proprietário; – Mude o nome do computador; – Desactive o Ctrl + Alt + Del no Logon; – Active o som de ínicio de sessão; – Miniaturas de imagens no Windows Explorer; – Active o aspecto Aero;
…já amanhã! 😉