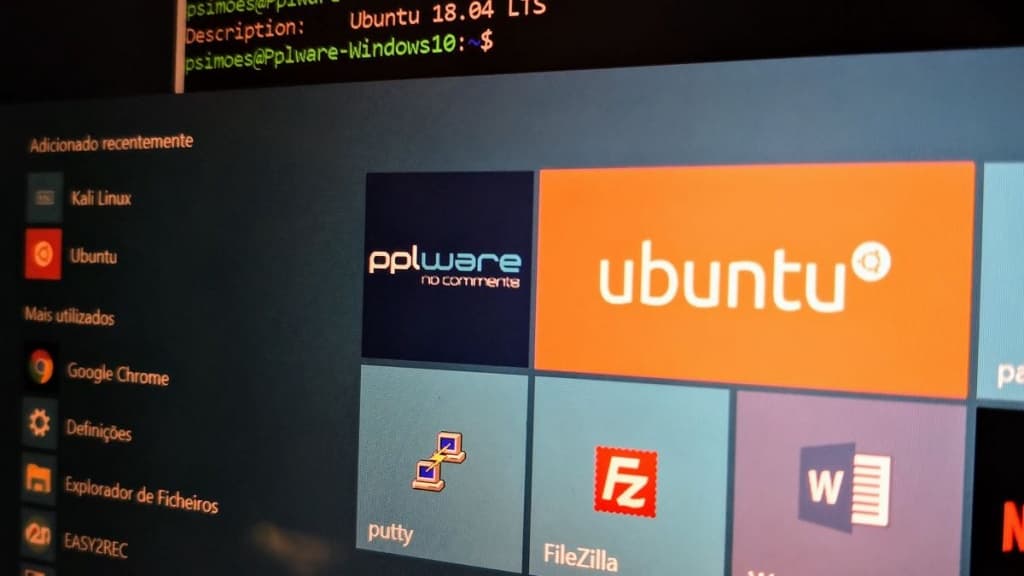A chegada do Linux ao Windows 10 foi uma tomada de posição muito forte da Microsoft. Abraçou este sistema que há tantos anos era o seu rival e integrou-o de forma única no seu sistema operativo.
Lentamente tem tornado possível a utilização de outras distribuições e passou-as para a sua loja de apps. Com a chegada do Ubuntu 18.04, também à loja de apps da Microsoft, é hora de atualizar para esta nova versão.
Foi ontem que a versão 18.04 do Ubuntu chegou à loja de aplicações da Microsoft, mas de forma diferente do que seria esperado. Não é uma atualização, mas sim uma nova distribuição.
Como muitos não querem ter as duas versões instaladas, em paralelo e a ocupar o dobro do espaço em disco, o mais simples é mesmo atualizar a versão anterior. Este é um processo simples, mas que consome algum tempo.
Como saber que versão do Ubuntu está a usar no Windows 10
O primeiro passo é de todos o mais simples. A ideia é entender que versão do Ubuntu está a uso no Windows 10. Para isso só precisam de executar um simples comando numa janela do Ubuntu no Windows 10.
lsb_release -d
O resultado apresentado depois do comando mostra a versão presente. Tipicamente esta deverá ser a 16.04.3 LTS.
Como atualizar o Ubuntu do Windows 10 para a versão 18.04
Para realizarem a atualização devem executar o normal comando de atualização de versão do Ubuntu. Este iniciará o processo, que poderá demorar mais de 1 hora.
sudo do-release-upgrade -d
Devem autenticar o comando sudo com a password do utilizador e dar continuidade à atualização. Será feita uma validação da versão e o processo de atualização inicia-se.
Devem, antes de tudo, aceitar este processo de atualização, sendo uma condição para que ele continue. Uma vez iniciado este é um processo que não deve se interrompido ou colocado em pausa.
Depois da verificação dos novos pacotes a instalar, a sua descarga e instalação, será mostrada uma janela onde é perguntado se querem manter ou sobrepor o ficheiro de configuração do servidor de SSH.
Qualquer uma das opções é viável e devem depois de colocarem a vossa escolha carregar no Enter para que a atualização seja continuada.
O passo seguinte é aquele onde devem decidir se querem manter os pacotes que estão obsoletos. Devem escolher Y/N para avançar. Também aqui qualquer uma das escolhas é válida, sendo que se eliminarem ganham algum espaço em disco.
O processo de limpeza da instalação é depois continuado, mediante a vossa resposta, até que é terminada a atualização do Ubuntu. No entanto, a nova versão não fica de imediato pronta a ser usada.
Esta mudança apenas acontece com uma reiniciar do próprio Windows 10. Será colocada a questão ao utilizador, que deverá responder Y. Caso pretendam podem fazer este passo mais tarde, respondendo N.
Após o reiniciar do Windows 10, que tem obrigatoriamente de ser feito, a nova versão fica pronta a ser usada, com todas as suas novidades. Recordamos que este é um processo que pode demorar mais de 1 hora.
Como confirmar que a atualização do Ubuntu no Windows 10 foi feita
Um último passo, facultativo, que podem realizar é confirmar a versão que está instalada. Para isso precisam de lançar uma nova janela do Ubuntu no Windows 10.
lsb_release -d
A alteração será óbvia na resposta ao comando executado e a nova versão apresentada é agora a 18.04 LTS, tal como esperado.
Espera-se que no futuro próximo a Microsoft altere a presença de 2 distribuições Ubuntu na sua loja de apps e as faça convergir. Até lá, e para quem quer ter já a versão 18.04 LTS, esta é a forma mais rápida, simples e direta de a terem.