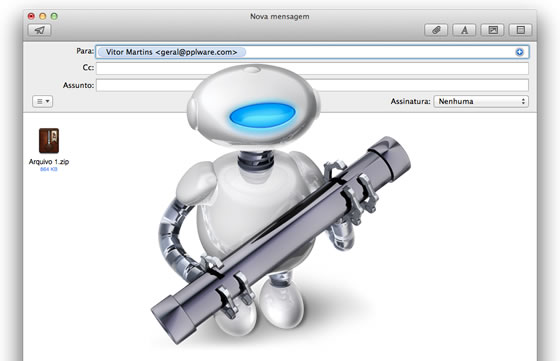A Apple tem um sistema operativo bastante versátil e que permite adaptar o nosso nível de utilização com ferramentas disponíveis no OS X. Usar o Automator não é que seja simples, mas é muito versátil depois de perceber como funciona e quais as áreas que fornecem opções e funcionalidades. Contudo, é uma ferramenta poderosa!
Embora seja muito completo e cheio de opções, o OS X ainda não tem, por exemplo, a organização nos menus de contexto que tem o Windows, é uma das áreas que mais falta.
A dica que vos quero deixar hoje vai no sentido de colmatar determinadas carências existentes no Menu de contexto, nos serviços utilizando as capacidades do Automator.
Este exercício de hoje não serve só para criar um menu que adiciona vários serviços de mail, poderá explorar para tirar partido das funcionalidades do Automator para criar outras rotinas. Experimente usar para atalhar serviços que repete diariamente e poderá simplificar.
Veja como é simples…
1º Passo
Vamos abrir o Automator e nas opções de tipo de documento escolha Serviço.
2º Passo
Os serviço têm de receber algum conteúdos e vindo de um determinado sítio. Assim, na janela do lado direito nos dois menus que vê vamos alterar as definições nativas e dizer o que recebe do serviço e de onde.
Abrimos as opções e escolhemos a opção Ficheiros ou pastas seleccionados e no campo em escolhemos Finder.
3º Passo
Agora vamos escolher a biblioteca onde estão os serviços que pretendemos, neste caso seleccionamos a biblioteca Mail.
4º Passo
Para ser mais rápido, e porque a pesquisa está lá para alguma coisa, vamos pesquisar pelo que precisamos, neste caso nós precisamos de criar uma nova mensagem de mail. Escrevemos isso na pesquisa. Dentro de Mail a palavra “nova” na pesquisa, encontrará uma única opção: Nova Mensagem de mail.
5º Passo
Agora que encontrámos a opção Nova Mensagem de mail arraste-a para a janela central, tal como vê na imagem em cima. Falta dizer que arrastará para si o anexo vindo do Finder (quer isto dizer que poderá fazer esta acção em qualquer janela, em qualquer sítio do OS X, tudo é do domínio do Finder).
6º Passo
Agora precisamos de juntar o comando que leva para o mail os conteúdos como anexo. Para isso na barra de pesquisa, ainda dentro da biblioteca Mail, escreva a palavra anexo. Verá que aparecerá a opção Adicionar anexos à mensagem activa. Arraste essa opção para baixo do campo Nova mensagem do Mail, que já lá está na janela de construção do serviço.
7º Passo
Agora estamos preparados para Guardar este serviço criado no Automator. Vamos dar um nome ao novo serviço e guardar o mesmo para este aparecer no menu de contexto na secção Serviços.
8º Passo
Este nome será o que vai aparecer no menu de contexto, por isso seja explicito. Escolhi para nome do serviço Nova mensagem com anexo.
O Automator grava as suas tarefas ou os serviços que criamos dentro de Abrir documento recente, no menu Ficheiro encontrado na barra de menus.
9º Passo
Como pode ver, dentro do menu de contexto, após seleccionar dois ficheiros, temos o serviço criado com o nome Nova mensagem com anexo. Ao usarmos esse serviço será aberta como nós indicamos uma nova mensagem de mail.
Mas, caso sejam muitos anexos, é preferível serem criados anexos mas compactados. Vamos ver a seguir uma simples alteração que poderá ser também outro serviço no menu de contexto.
Criar anexos compactados
10º Passo
Vamos iniciar um novo serviço. Usamos, como já vimos, o mesmo processo descrito no 1º Passo e 2º Passo.
11º Passo
Agora, em vez da biblioteca mail, vamos escolher primeiro a biblioteca Ficheiros e pastas. Para depois escolher a opção Criar arquivo que arrastamos para a janela central.
12º Passo
Voltamos a ir nas bibliotecas, ao Mail e escolhemos também a opção Nova mensagem de mail. Arrastamos agora essa opção para baixo do Criar arquivo, tal como vê na imagem em cima.
Por fim basta gravar. Dê um novo nome, tipo Nova mensagem com Anexo compactado, para diferenciar as opções no menu de contexto.
13º Passo
Voltando ao ambiente de trabalho, se seleccionarmos agora os ficheiros, podemos ir aos serviços e temos lá a nova opção que criámos, temos um serviço novo que se chama “Nova mensagem com Anexo compactado”. Escolha-o e abrir-se-á uma janela se mail.
14º Passo
Agora poderão ver que na vossa mensagem de mail aparecerá apenas um ficheiro de arquivo compactado, um zip com os vossos ficheiros seleccionados anteriormente.
Este é mais um pequeno guia para o ajudar a adaptar um sistema que tem quase tudo o que precisa, para que o Mac OS X esteja a responder rapidamente às suas necessidades. Qualquer dúvida ou sugestão, deixe nos comentários.