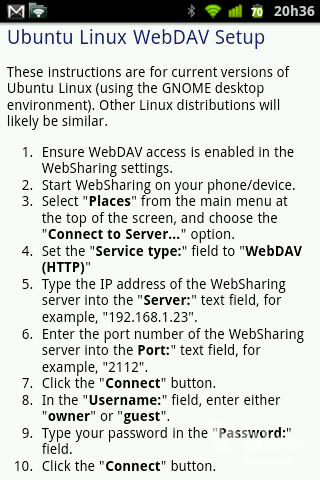Já fez mais de um ano que o Pedro Simões deu a conhecer a aplicação WebSharing File/Media Sync. Esta aplicação facilita a troca de todo o tipo de ficheiros entre o computador e Android. O método usado é com recurso ao browser do computador.
Relativamente à versão paga, a versão Lite (gratuita) tem algumas limitações como o não suporte de transferência de múltiplos ficheiros ou pastas inteiras, stream de música, visualizar fotos e vídeos e WebDAV Server. Mas que funcionalidade é esta de WebDAV?
E que tal se fosse possível, a partir do gestor de ficheiros do seu computador, aceder ao cartão SD do Android da mesma forma que acede a uma simples pasta ou unidade? O WebDAV permite-o, e tudo via Wi-Fi!
Necessito muitas vezes de recorrer à troca de ficheiros entre PC e Android, principalmente para copiar fotos, vídeos e capturas do ecrã. A ligação de um cabo físico deixou de ser cómoda há muito, até porque “nunca está onde eu o deixei”, mas a rede Wi-Fi está sempre ao alcance e pronta a usar.
Para tal basta pegar no Android e iniciar a aplicação WebSharing. No gestor de ficheiros do PC basta abrir a pasta configurada previamente e todo o conteúdo está imediatamente ao dispor, quer seja em Windows, Linux ou Mac OS X.
Configuração de WebDAV no Windows Vista ou 7
- Certificar que a opção WebDAV está activada nas configurações do WebSharing;
- Iniciar o WebSharing no Android;
- Abrir o Explorador do Windows (tecla win+E ou Iniciar > Computador) e no topo da janela escolher “Mapear Unidade de Rede”;
- Clicar em “Ligar a um Web site que possa utilizar para armazenar os seus documentos e imagens”, no fundo a azul;
- Aparecerá um assistente de configuração. Clicar em Seguinte para iniciar e novamente Seguinte para escolher uma localização de rede personalizada;
- Basta colocar o endereço IP:porta fornecido pelo WebSharing (no meu caso é
http://192.168.178.23:2112/) e clicar em Seguinte; - Atribuir um nome ao local de rede, nome que aparecerá no Explorador do Windows juntamente com as outras partições. No meu caso escolhi “Android”;
- Certificar que o campo “Abrir este local da rede quando eu clicar em concluir” e clicar em Concluir;
- Assim que esse local de rede é aberto pela primeira vez, é necessário introduzir o Nome de Utilizador e Palavra-passe. Pode usar o nome de utilizador “owner” ou “guest”, conforme use uma palavra-passe fixa ou aleatória, gerada pelo WebSharing. No caso de usar palavra-passe fixa e o computador não seja partilhado, será bastante útil assinalar o campo “Memorizar minhas credenciais”;
- Feito. Desfrute!
Nas próximas vezes que seja necessário trocar ficheiros, basta iniciar a aplicação WebSharing, abrir a respectiva pasta no Explorador do Windows e confirmar as credenciais. Simples e rápido!
Se é utilizador de Linux (nomeadamente Ubuntu) ou Mac OS X basta seguir as instruções descritas abaixo. Estas instruções podem ser encontradas no Help do WebSharing.
Para quem necessita de trocar frequentemente conteúdo entre o Android e o computador esta é sem dúvida a melhor e mais rápida forma de o fazer. Certamente que dessa forma, o valor que esta aplicação custa será bastante bem empregue. Desde que uso a funcionalidade WebDAV nunca mais necessitei de interagir com a interface do browser.
Na aplicação e nos seus detalhes está descrito que a funcionalidade WebDAV é beta. Não entanto nunca tive qualquer problema relacionado com essa funcionalidade, funcionou sempre muito bem. Note-se que para ficheiros grandes, pelo menos maiores que 200MB, este método não concluiu a transferência com sucesso, pelo menos no meu caso. Esta aplicação não é actualizada pelos seus programadores desde 2 de Junho de 2010.