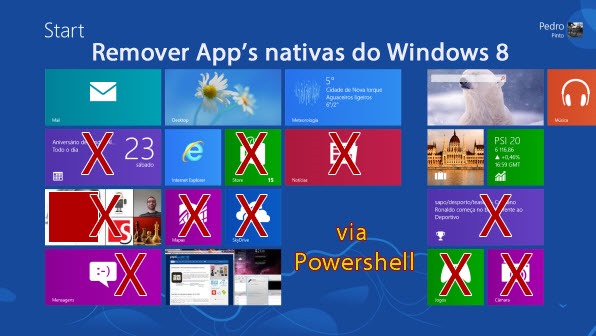Por Nuno Silva do blog IT-online para o Pplware
Mensagens, Jogos, Internet Explorer, Mail, Pessoas, Câmara, Vídeo, Musica, Calendário, Mapas, Bing, Skydrive, Notícias, Finanças, Viagens, Desporto, Meteorologia e Fotografias.
No Windows 8 para além de um vasto leque de aplicações nativas como o Paint, WordPad, Bloco de Notas e alguns outros programas, possui pré instaladas uma lista de aplicações modernas (Metro) como por exemplo as Mensagens, Jogos, Internet Explorer, Correio, Pessoas, Câmara, Vídeo etc.
Sempre que queremos remover uma destas Aplicações, clicamos com o botão direito do rato na aplicação em questão e logo de seguida selecionamos a opção desinstalar. Contudo, esta ação não remove definitivamente a aplicação do PC, fazendo que o espaço que a aplicação ocupa em disco não fique disponível. Neste guia, vou explicar como remover de forma permanente as aplicações nativas do Windows 8, através do Powershell.
Inúmeros utilizadores poderão remover estas aplicações de forma permanente, simplesmente porque não as usas ou porque não possuem equipamentos compatíveis com o toque, como netbooks ou desktops, podendo assim recuperar espaço em disco ocupado pelas mesmas.
Antes de iniciarmos o processo de instalação, é recomendado que todas as aplicações não estejam em execução. Se for esse o caso, deverão através do Gestor de Tarefas fechar permanentemente as App’s.
O nosso primeiro passo é abrir o Powershell com privilégios de administrador. Para isso vamos a partir do Startdigitar powershell e de seguida, com aplicação selecionada, usar a combinação de teclas Ctrl + Shift + Enter. Desta forma o Powershell será executado como administrador.
Em alternativa, podemos com o botão direito do rato selecionar a aplicação e a partir da App Bar, clicar na opção“Run as administrator”.
Com a janela no Powershell aberta, vamos inserir o seguinte comando caso queiramos listar todas as App’s instaladas:
Get-AppxPackage –AllUsers
Em seguida, vamos inserir o seguinte comando para remover permanentemente as App’s nativas, associadas à conta de utilizador atual:
Get-AppxPackage | Remove-AppxPackage
O comando anterior vai remover apenas as app’s no utilizador ativo. Podemos ainda a partir de uma conta de utilizador, remover app´s de outro utilizador usando o comando:
Get-AppXPackage -User <nomeutilizdor> | Remove-AppxPackage
Caso queiramos que a remoção se aplique a todos os utilizadores, usaremos o seguinte comando:
Get-AppxPackage – AllUsers | Remove-AppxPackage
O comando anterior remove as app’s em todos os utilizadores criados, contudo na criação de um novo utilizador, as app’s estarão disponíveis.
Para que as app’s sejam removidas nos utilizadores atuais e não sejam disponibilizadas a novas contas criadas, deveremos usar o seguinte comando:
Get-AppXProvisionedPackage -Online | Remove-AppxProvisionedPackage -Online
Depois do comando executado, todas as App’s nativas do Windows 8 estarão removidas e o nosso Start terá o seguinte aspecto
Todas as App’s removidas poderão mais tarde ser instaladas através da Store do Windows.
Recordo que as App’s nativas são as seguintes:
Mensagens, Jogos, Internet Explorer, Mail, Pessoas, Câmara, Vídeo, Musica, Calendário, Mapas, Bing, Skydrive, Notícias, Finanças, Viagens, Desporto, Meteorologia e Fotografias.
A todos, desejo uma óptima experiência de utilização.