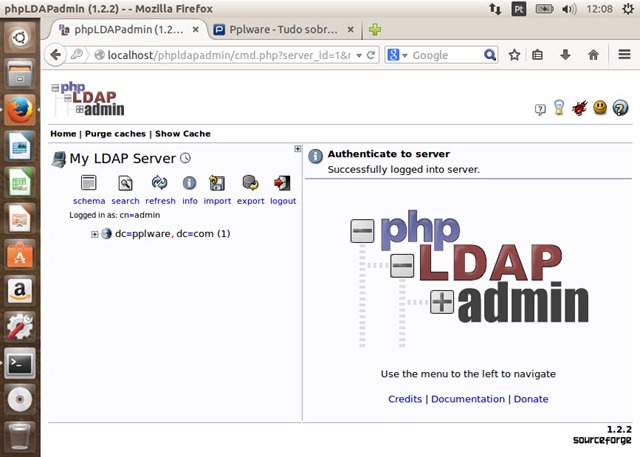Considere por exemplo uma rede de uma empresa. Já imaginou onde são guardadas as informações relativamente aos utilizadores (Nome, username, password, e-mail, informações sobre a conta, etc) grupos de utilizadores, informações das máquinas… entre outras informações?
Hoje vamos ensinar a instalar e configurar um servidor LDAP no Ubuntu, onde podemos ter centralizadas todas essas informações.
Um dos protocolos mais importantes nesta área da gestão centralizada de recursos é o LDAP (Lightweight Directory Access Protocol), que permite criar um serviço um serviço de directoria . No Linux, a implementação de um serviço LDAP pode ser efectuada recorrendo ao OpenLDAP. O OpenLDAP é uma implementação em código aberto do protocolo LDAP.
Como instalar o OpenLDAP?
Para instalar um servidor OpenLDAP basta que use os seguintes comandos:
sudo apt-get update
sudo apt-get install slapd ldap-utils
Durante a instalação devem definir, por questões de segurança, uma password para acesso ao directório LDAP.
Reconfiguração do slapd
Terminada a instalação, é por normal necessário voltar a reconfigurar o slpad. Para isso basta que use o seguinte comando:
sudo dpkg-reconfigure slapd
A reconfiguração do slapd obriga a responder a algumas questões referentes à estrutura do LDAP que pretendemos construir.
- Omit OpenLDAP server configuration? No
DNS domain name? pplware.com (por exemplo)
- Organization name? pplware
Administrator password? (Podem usar a mesma que usaram durante a instalação)
- Database backend to use? HDB
- Remove the database when slapd is purged? No
- Move old database? Yes
- Allow LDAPv2 protocol? No
Configuração do PHPldapadmin
Para uma gestão simplificado do LDAP, aconselhamos a instalação do PHPldapadmin que nos permite gerir todo o directório LDAP via interface web. Para instalar o PHPldapadmin (cerca de 25 MB) basta que use o seguinte comando:
sudo apt-get install phpldapadmin
Configuração do PHPldapadmin
Vamos agora configurar o PHPldapadmin de acordo com o nosso directório LDAP. Para tal é necessário efectuar algumas alterações no ficheiro de configuração do phpldapadmin. Para isso abrimos o ficheiro /etc/phpldapadmin/config.php:
sudo nano /etc/phpldapadmin/config.php
e procedemos às seguintes configurações:
Após efectuadas as alterações, gravamos e vamos abrir o phpldapadmin via browser usando o endereço http://localhost/phpldapadmin
Na autenticação deverá ser usado o utilizador admin (tal como mostra a figura) e a password que foi escolhida durante o processo de instalação.
Para um próximo tutorial vamos explicar a estrutura de um directório LDAP e ensinar também como podem criar entradas. Estejam atentos.