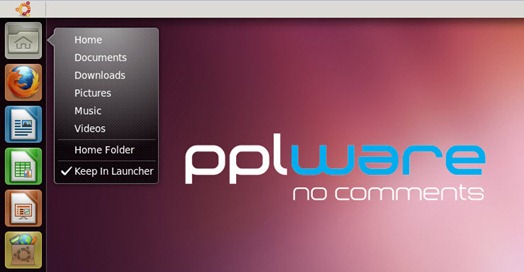Apesar de receber muitas críticas por parte dos utilizadores, o ambiente gráfico Unity oferece algumas funcionalidades bastante interessantes. Uma das dessas funcionalidades é a possibilidade de incluir quicklists (tipo jumplists do Windows). Desta forma, podemos incluir facilmente sub-items nos ícones da barra lateral, ficando estes acessíveis através do botão direito do rato. Hoje vamos aprender como criar quicklists no Ubuntu 11.04.
Apesar de não ser um processo muito simples de realizar, a criação de quicklists permite que os utilizadores incluam outros “atalhos” acessíveis através dos ícones principais. No entanto, existem na Internet já muitas quicklists criadas e disponibilizadas, sendo apenas necessário adicionar o código dessas quicklists ao nosso sistema.Vamos a um exemplo.
Por omissão, o ícones Home apenas possibilita o acesso à Home Folder como ilustra a imagem seguinte.
Vamos agora criar uma quicklist que permite além da Home Folder o acesso rápido aos directórios:
- Documents
- Downloads
- Pictures
- Music
- Videos
Para tal, vamos ao terminal e vamos abrir o ficheiro associado ao laucher do ícone Home (não esquecer de fazer inicialmente um backup do ficheiro), através do seguinte comando:
gksudo gedit /usr/share/applications/nautilus-home.desktop
Nesse ficheiro, devemos incluir a seguinte informação:
[Desktop Entry]
Name=Home Folder
GenericName=Home Folder
X-GNOME-FullName=Home Folder
Comment=Open your favourite folders in Nautilus
Exec=nautilus %U
Icon=user-home
Terminal=false
Type=Application
Categories=GNOME;GTK;Core;
StartupNotify=true
X-GNOME-Bugzilla-Bugzilla=GNOME
X-GNOME-Bugzilla-Product=nautilus
X-GNOME-Bugzilla-Component=general
X-Ubuntu-Gettext-Domain=nautilus
X-Ayatana-Desktop-Shortcuts=Home;Documents;Downloads;Pictures;Music;Videos;
[Home Shortcut Group]
Name=Home
Exec=nautilus
OnlyShowIn=Unity
[Documents Shortcut Group]
Name=Documents
Exec=nautilus Documents/
OnlyShowIn=Unity
[Downloads Shortcut Group]
Name=Downloads
Exec=nautilus Downloads/
OnlyShowIn=Unity
[Pictures Shortcut Group]
Name=Pictures
Exec=nautilus Pictures/
OnlyShowIn=Unity
[Music Shortcut Group]
Name=Music
Exec=nautilus Music/
OnlyShowIn=Unity
[Videos Shortcut Group]
Name=Videos
Exec=nautilus Videos/
OnlyShowIn=Unity
Como podemos ver no código anterior, os sub-itens (acessíveis através do botão do lado direito do rato) estão definidos em X-Ayatana-Desktop-Shortcuts. De seguida, basta inficamos qual o nome (Name), qual o comando a executar (Exec) e qual o interface (OnlyShowIn).
No final devemos guardar a informação do ficheiro e fazer logout e login no sistema (ou através do comando unity –replace) para que as novas definições sejam aplicadas. Depois basta carregar com o botão do lado direito do rato sobre o ícone Home para podermos visualizar a nossa quicklist criada.
Apesar de este processo ser um pouco “chato”, a verdade é que funciona! Durante o fim de semana perdi algum tempo a tentar colocar em funcionamento o Quicklist Editor, que disponibiliza um interface para criação de quicklists. No entanto, alertei o autor da aplicação para alguns bugs que, no meu sistema, impossibilitam a criação de quicklists.
O que já falamos sobre o Ubuntu 11.04?
- Ubuntu 11.04 – Teste aplicações antes de instalar
- Como testar o Gnome 3 no Ubuntu 11.04?
- MintMenu – O menu do Mint já disponível para Ubuntu 11.04
- E depois de sair o Ubuntu 11.04 Natty Narwhal…
- Algumas dicas para o novo Ubuntu 11.04 Natty
- Como instalar o Ubuntu 11.04 – Natty Narwhal
- Ubuntu 11.04 Natty Narwhal no VirtualBox com Unity
- Ubuntu 11.04 – Primeiro comando a executar …
- Ubuntu 11.04 – Faça uma limpeza após actualizar …
- Ubuntu 11.04 Natty Narwhal – Instale o Ubuntu Tweak
- Ubuntu 11.04 – Como usar o interface clássico (Gnome) ?
- Como actualizar o Ubuntu 10.10 para a versão 11.04?
- Ubuntu 11.04 Natty – Mude o IP e o nome do sistema
- Ubuntu 11.04 – Partilhe facilmente a sua Home Folder
- CreBS – Wallpapers rotativos no Ubuntu 11.04
- Ubuntu 11.04 Natty Narwhal disponível para download
- Ubuntu 11.04 – Instale o ambiente gráfico KDE