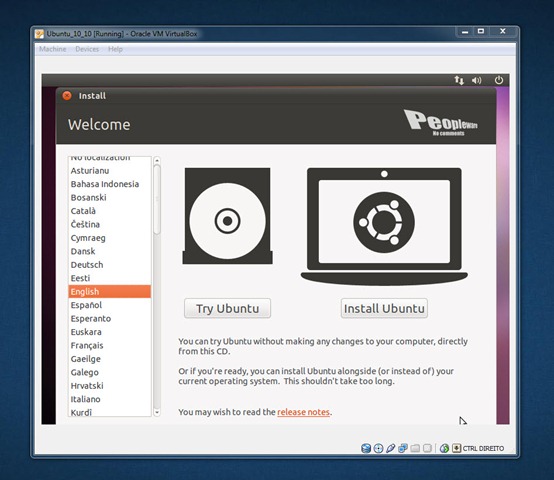Depois da grande noticia de ontem sobre a saída do novo Ubuntu 10.10, alguns amigos e também leitores do pplware questionaram-me qual a melhor forma para testar esta nova versão do Ubuntu, sem ter de realizar alterações e sem perder nada do seu sistema. Pois bem, nos dias de hoje há mil e uma maneiras de testar uma qualquer distribuição Linux sem correr o risco de perder os dados existentes na máquina (sem ter de andar a definir e formatar permissões).
Hoje deixo-vos um pequeno tutorial com os passos necessários para correrem o novo Ubuntu 10.10 Maverick Meerkat no VirtualBox.
Este artigo é direccionado para os utilizadores que pretendem experimentar o Linux Ubuntu sem proceder a alterações no seu sistema.
Material Necessário
Como experimentar o Ubuntu 10.10 dentro do VirtualBox?
Passo 1 – Depois de instalar o Virtualbox, vamos começar por criar a máquina virtual. Para tal, dentro do VirtualBox devem carregar em New
Passo 2 – Carregar em Next para dar seguimento ao processo
Passo 3 – Definir um nome para a nossa máquina virtual. Para este exemplo usei: Ubuntu_10_10
Passo 4 – Definir o total de memória a partilhar com a máquina Virtual. Por norma uso 512 MB. No entanto, mediante a disponibilidade da vossa máquina a nível de memória RAM, podem definir bem mais.
Passo 5 – No próximo passo mandamos iniciar a criação do disco Virtual. Para tal definimos a opção “Create new hard disk”
Passo 6 – Mais um next para dar seguimento ao processo
Passo 7 – No próximo passo definimos o tipo de disco virtual a utilizar (de espaço variável ou fixo). Para este artigo vamos definir Dynamically expanding storage
Passo 8 – Chegou a hora de definir o espaço em disco físico que irá ser ocupado pelo disco virtual criado pelo VirtualBox. Por norma gosto de ter no mínimo 8 GB, no entanto podem definir o espaço que pretenderem (convém que seja superior)
Passo 9 – Finalizar o processo de criação do disco Virtual.
Passo 10 – Depois de realizar todos os passos anteriormente chegou a hora de dar “power” à máquina. Para tal, vamos carregar no botão START
Passo 11 – O Virtualbox irá questionar-nos por que dispositivo pretendemos arrancar a nossa máquina, sendo que neste momento vamos indicar que a máquina arrancará através do .iso do Ubuntu. Para tal, carreguem no ícone amarelo.
Passo 12 – No próximo passo apenas têm de indicar onde se encontra o .iso e adiconá-lo à lista de dispositivos virtuais. Para finalizar devem carregar em Select
Passo 13 – Depois de indicado a imagem .iso do Ubuntu 10.10, devemos selecionar a mesma na combobox da próxima janela.
Passo 14 – Carregar em Finish, para finalizar o processo
Passo 15 – Nesta fase temos 2 opções: Ou instalar o Ubuntu no disco virtual (Install Ubuntu) ou apenas carregar em Try Ubuntu para testar o Ubuntu de imediato. Neste artigo vamos usar a opção Try Ubuntu
Passo 16 – E está feito. Como vêm o processo é relativamente simples (apresar de muitos screens) e assim os utilizadores podem testar de imediato o novo Ubuntu 10.10 e validar as novas funcionalidades.
Considerações Finais
Esta é uma das formas para se testar qualquer distribuição Linux. Há outras (ex. Wubi, Live CD/Pen , etc) que iremos tentar abordar em próximos artigos com o intuito de ajudar os nossos leitores a pelo menos experimentarem o Linux. Uma das vantagem deste processo, é que desta forma o Ubuntu funciona como uma aplicação no Windows, não obrigando o utilizador a fazer reboot e a arrancar noutro sistema.
Espero que tenham gostado.