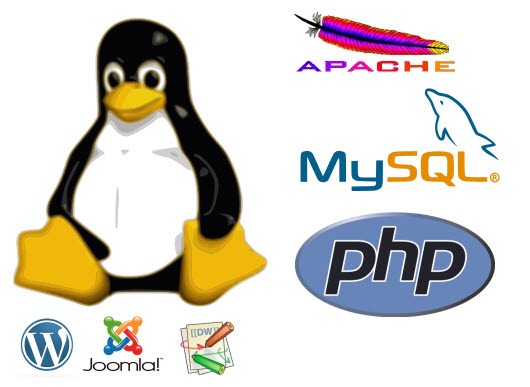Por Ivo Rocha para o PPLWARE
LAMP + DokuWiki + Joomla + WordPress Como já foram feitos vários artigos sobre o LAMP, DokuWiki, WordPress e Joomla, porque não fazer um de como instalar os vários CMS’s no LAMP? Coisa fácil.. O objectivo deste artigo é ensinar como ter LAMP num servidor Apache três plataformas distintas (DokuWiki + Joomla + WordPress) configuradas. O tutorial teve como base a distribuição Ubuntu.
Instalar/Configurar LAMP
Para começar vamos montar a base do nosso sistema. Para isso vamos instalar/configurar o Apache, o MySQL e suporte para o PHP. Abram a linha de comandos, executem o comando, escolham LAMP Server e depois fazer OK:
sudo tasksel install lamp-server
Índice
Página 1: Instalar e configurar LAMP
Página 2: Instalar e configurar Dokuwiki, Joomla e WordPress
Página 4: Utilizadores/Passwords
Instalação e Configuração de uma DokuWiki
Por considerarmos a Dokuwiki uma wiki de eleição, vamos proceder à instalação/configuração da mesma. 1º Passo – Fazer o download da última versão.
wget http://www.splitbrain.org/_media/projects/dokuwiki/dokuwiki-2009-12-25c.tgz
2º Passo – Extrair conteúdo
tar –xzvf dokuwiki-2009-12-25c.tgz
3º Passo – Mudar o nome da pasta e mover o conteúdo para o directório definido por omissão (/var/www) para alojar os sites.
sudo cp –R dokuwiki-2009-12-25c.tgz /var/www/dokuwiki
4º Passo – Definir permissões (vamos definir o dono da pasta da dokwuiki para o utilizador www-data )
sudo chown –R www-data /var/www/dokuwiki
5º Passo – Agora basta abrir o o browser, e inserir o endereço: http://localhost/dokuwiki/install.php para proceder as configurações.
rm /var/www/dokuwiki/install.php
Para mais informações sobre a dokuwiki, podem ver o seguinte artigo: Como “montar” uma WIKI – DOKUWIKI
Instalação e Configuração do Joomla
O Joomla requer uma base de dados para manter toda a informação. Vamos proceder ao download do Joomla, criação da base da base de dados, e posterior configuração do serviço. 1º Passo – Fazer o download do pack do JOOMLA
wget http://joomlacode.org/gf/download/frsrelease/11396/45610/Joomla_1.5.15-Stable-Full_Package.zip
2º Passo – Extrair conteúdo
unzip Joomla_1.5.15-Stable-Full_Package.zip –d joomla
3º Passo – Mover a pasta para o directório dos sites
sudo cp –R joomla /var/www/
4º Passo – Definir permissões
sudo chown –R www-data /var/www/joomla
5º Passo – Agora para a criação da base de dados temos que nos ligar ao serviço mysql
mysql –u root -p
6º Passo – Criar a base de dados
create database db_joomla;
Se pretenderem ver as base de dados que existem
show databases;
É de notar que estes dois últimos comandos, são SQL, e para tal é preciso acabar o comando sempre com o ponto e vírgula. Para sair do serviço basta fazer
\q
Pronto, já está tudo feito. Agora só falta configurar o joomla. Ir ao browser, a http://localhost/joomla/, e então deve aparecer a página de configuração. Quando chegar ao passo que lhe pede para indicar as configurações da base de dados, faça: Configurações Básicas
- Tipo de Base de Dados → mysql
- Nome do Servidor → localhost
- Nome de utilizador → root
- Senha → Password de root de acesso ao MySQL
- Nome da Base de Dados → db_joomla
Depois de concluída a instalação, convém apagar os ficheiros de instalação. Se não apagar não terá acesso ao site.
sudo rm –R /var/www/joomla/installation
Instalação e Configuração do WordPress
1º Passo – Fazer o download
wget http://wordpress.org/latest.tar.gz
2º Passo – Extrair conteúdo
tar –xzvf latest.tar.gz
3º Passo – Mudar o nome da pasta e mover o conteúdo para o directório definido por omissão (/var/www) para alojar os sites.
sudo cp –R wordpress /var/www/
4º Passo – Alterar permissões
sudo chown –R www-data /var/www/wordpress
5º Passo – Ligar ao serviço mysql
mysql –u root -p
6º Passo – Criar a base de dados
create database db_worpress;
7º Passo – Agora é preciso configurar o ficheiro de configurações
nano -w /var/www/wordpress/wp-config.php
E fazer as seguintes alterações:
define(‘DB_NAME’, ‘dp_wordpress’);
define(‘DB_USER’, ‘root’);
define(‘DB_PASSWORD’, ‘PASSWORD_AQUI’);
define(‘DB_HOST’, ‘localhost’);
Guardar as alterações feitas, e então está tudo pronto. Agora é só ir ao browser http://localhost/wordpress ou http://localhost/wordpress/wp-admin/install.php, e introduzir o nome do Blog e o seu e-mail. Depois disto é-lhe gerada uma palavra-passe para a conta de administração.
rm /var/www/wordpress/wp-admin/install.php
Índice
Página 1: Instalar e configurar LAMP
Página 2: Instalar e configurar Dokuwiki, Joomla e WordPress
Página 4: Utilizadores/Passwords
Alterar Templates (Dokuwiki, Joomla e WordPress)
Gosta dos templates dos CMS’s que vêm por omissão? Bem, eu também não, então aqui fica a dica de como os alterar.
@ DokuWiki
Neste link existem uma grande variedade de templates. Basta escolher um, e fazer o download deste. Para este exemplo vamos usar o template chamado arctic. Download
wget http://cloud.github.com/downloads/chimeric/dokuwiki-template-arctic/template-arctic.tgz
Extrair
tar –xzvf template-arctic.tgz
Colocar na pasta de template da wiki (/var/www/dokuwiki/lib/tpl)
sudo mv arctic /var/www/dokuwiki/lib/tpl
Finalmente, ir á página Web da Dokuwiki, fazer login com a conta de administração, ir ao Painel de administração, Control Manager, e na opção Template, escolher da lista o template instalado. Guardar as alterações feitas.
@ Joomla
Alguns sites, com templates Joomla gratuitos.
Download O tema escolhido para o Joomla foi este [Twenty-Three] Extrair
unzip twenty_three.zip
Mover para a pasta do site
sudo mv twenty_three /var/www/joomla/templates/
Agora ir ao painel administrativo do Joomla, http://localhost/joomla/administrator/, ir a Extensions, Template Manager. Carregar no template instalado, e na página das definições do template, que foi aberta, no Menu Assignment, activar a opção Select from List, e então seleccionar todas as páginas da lista, ou apenas as páginas em que quer que o template seja usado. Para guardar as definições, basta carregar no botão Save, no canto superior direito da página.
@ WordPress
Podem ser encontrados vários temas para o WordPress neste link. Basta escolher o tema e fazer o download. O tema escolhido foi o arjuna-x . Download
wget http://wordpress.org/extend/themes/download/arjuna-x.1.3.7.zip
Extrair
unzip arjuna-x.1.3.7.zip
Colocar na pasta do site
mv arjuna-x /var/www/wordpress/wp-content/themes
Agora, abrir o site no browser, no painel administrativo através de http://localhost/wordpress/wp-admin/. Ir ao separador Appearance, Themes e escolher o tema instalado, clicando em Activate.
Índice
Página 1: Instalar e configurar LAMP
Página 2: Instalar e configurar Dokuwiki, Joomla e WordPress
Página 4: Utilizadores/Passwords
Utilizadores/Passwords (Dokuwiki, Joomla, WordPress)
Uma das coisas que me aconteceu depois de ter instalado os CMS’s, foi ter-me esquecido da password da conta de administração da DokuWiki. Coisa que não deveria acontecer, mas…. Solução? Fácil. Ora vamos lá.
@ DokuWiki
Abir o ficheiro das contas de utilizadores
sudo nano /var/www/conf/users.auth.php
Agora, se não houver ainda utilizadores registados na wiki, apenas tem a conta de administrados no formato:
admin:passwordMD5:Nome:email:grupos,etc
Então, onde está passwordMD5, vamos substituir pela nova password: Para isso, podemos recorrer a este site MD5-generator, que serve para codificar a sua password no formato MD5. Depois de calcular o MD5, copie a string do resultado que está a cor verde, e no ficheiro, no local da password, substitua -a.
@ Joomla e WordPress
Aqui a base, é quase igual ao exemplo escrito acima sobre a DokuWiki, só que aqui terá que ir à Base de Dados MySQL correspondente, e alterar lá, depois de gerar a nova password MD5. Então no terminal, aceder ao serviço de mysql.
mysql –u utilizador -p
Escolher a base de dados a utilizar
use nome_da_base_dados
Exemplo:
use db_jommla
SQL para alterar a password de admin no Joomla
UPDATE jos_users
SET password=password_gerada_MD5
WHERE username=admin;
SQL para alterar a password de admin no WordPress
UPDATE wp_users
SET user_pass=password_gerada_MD5
WHERE user_login=admin;
Pronto, agora basta sair do mysql com o comando \q, e ir testar.
Índice
Página 1: Instalar e configurar LAMP
Página 2: Instalar e configurar Dokuwiki, Joomla e WordPress
Página 4: Utilizadores/Passwords
Dica para Dokuwiki
Para acabar com este artigo, fica aqui a dica de como alterar o estilo dos links na DokuWiki, se não gosta dos links cheios de dois pontos e sinais de interrogação. Em primeiro lugar, para que isto funcione, terá que activar o módulo mod_rewrite, este é um módulo do Apache que reescreve as URL‘s. Para o activar basta fazer
sudo a2enmod rewrite
Agora, crie o ficheiro .htaccess na pasta do site
sudo touch /var/www/dokuwiki/
E escrever:
<Files ~ "^[._]ht">
Order allow,deny
Deny from all
Satisfy All
</Files>
RewriteEngine on
RewriteBase /dokuwiki/
RewriteRule ^_media/(.*) lib/exe/fetch.php?media=$1 [QSA,L]
RewriteRule ^_detail/(.*) lib/exe/detail.php?media=$1 [QSA,L]
RewriteRule ^_export/([^/]+)/(.*) doku.php?do=export_$1&id=$2 [QSA,L]
RewriteRule ^$ doku.php [L]
RewriteCond %{REQUEST_FILENAME} !-f
RewriteCond %{REQUEST_FILENAME} !-d
RewriteRule (.*) doku.php?id=$1 [QSA,L]
Ter em atenção na linha RewriteBase /dokuwiki/, pois este é o caminho para o site. Mude de acordo como tem no seu servidor. Agora basta ir a Administração na Wiki, Configuração, Configurações Avançadas e em userewrite, escolha a opção .htaccess, e em useslash active a opção. Guarde as alterações. Prontos, se tudo correu bem, agora os links não irão ter mais os pontos de interrogação, etc.. Fico à espera dos vossos comentários. Nota: No próximo artigo iremos abordar como criar sites virtuais no Apache. Dessa forma, os sites podem ser acedidos através de um URL personalizado (ex. site1.pplware.com, site2.pplware.com). Estejam atentos! Links relacionados:
- APACHE + PHP + MYSQL em Ubuntu = 1 comando
- Dokuwiki – Porque continuamos a construir sites?
- Usar o Windows Live Writer com o Joomla
Índice
Página 1: Instalar e configurar LAMP
Página 2: Instalar e configurar Dokuwiki, Joomla e WordPress