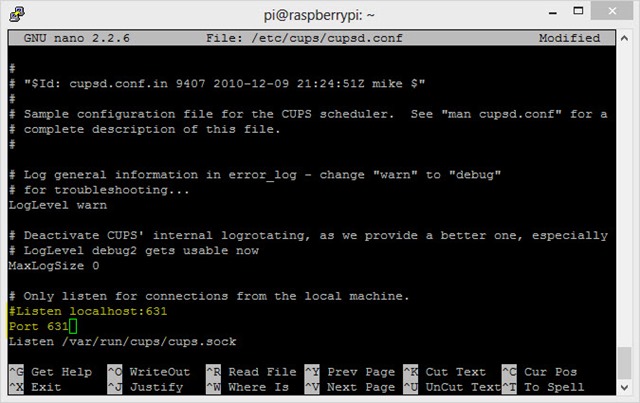O Raspberry Pi é um dos mini PCs mais populares e potentes, que tem servido de base a muitos projectos interessantes (pode consultar os projectos na página do projecto aqui). Este mini equipamento, do tamanho de um cartão de crédito é capaz de reproduzir vídeo com qualidade Blu-ray e renderizar gráficos 3D, entre outras tarefas.
No seguimento da nossa parceria com a INMotion e depois de termos apresentado uma lista de componentes essenciais e também opcionais, de termos ensinado a instalar o RaspbianOS no mini PC e também de termos realizado as primeiras configurações e muito mais (ver artigos no final), hoje vamos aprender como configurar uma impressora USB no Raspberry Pi.
Quando se fala em configurar impressoras em sistemas Linux, muitos são os utilizadores que nos questionam quais os procedimentos a seguir. De facto o GNU/Linux por si só não simplifica tal processo mas a Apple deu uma ajuda ao desenvolver um serviço que dá pelo nome de CUPS.
O que é o CUPS?
Para quem não conhece o Common Unix Printer Service (CUPS) foi desenvolvido inicialmente pela Easy Software Products, tendo a gigante Apple comprado o código fonte em 2007. O CUPS é um sistema de impressão e configuração open source que oferece aos utilizadores do mundo Linux uma interface Web simples para configuração das mais diversas impressoras. Este serviço permite a instalação de impressoras locais (ligadas via USB ou LTP) ou então a instalação de impressoras remotas que usem o protocolo IP.
Como instalar o CUPS no PI?
Por omissão as distribuições linux já trazem este excelente serviço activo. No entanto, no PI basta proceder à instalação do cups usando o seguinte comando:
sudo apt-get install cups
Para usarmos as mesmas credenciais do RaspbianOS no CUPS, devem usar o seguinte comando:
sudo usermod -a -G lpadmin pi
Em seguida, vamos abrir o ficheiro de configuração /etc/cups/cupsd.conf e alterar os seguintes parâmetros para que possamos aceder ao serviço a partir de qualquer máquina na rede:
Comentamos a linha:
Listen localhost:631
e acrescentamos:
Port 631
…e acrescentamos também seguinte linha nas directivas de restrição:
Depois de instalado o serviço, basta iniciar o mesmo através do comando
sudo /etc/init.d/cups start
Após realizadas as configurações anteriores, basta abrir um browser num PC que esteja na mesma rede do PI e inserir o endereço /631″>/631″>/631″>http://<IP_do_PI>/631
Depois basta seguir o processo que já explicamos aqui
Por hoje ficamos por aqui. O próximo tutorial, como sempre, será surpresa, por isso estejam atentos. Entretanto estamos receptivos a apresentar os vossos tutoriais com este mini PC. Enviem-nos um e-mail com a informação que nós publicamos.
Artigos sobre o Raspberry Pi
- NOOBS – Novo sistema de instalação para Raspberry Pi
- Vamos por o Raspberry PI a postar a temperatura no Facebook
- Tutorial Raspberry Pi – Como ligar um disco externo…
- Tutorial Raspberry Pi – Sistema de notificação do twitter com LED
- Transforme o seu Raspberry Pi num servidor de VPNs
- Tutorial Raspberry Pi – Crie a sua própria Cloud
- Tutorial Raspberry Pi – Enviar e-mails via Gmail
- Tutorial Raspberry Pi – Crie a sua própria Cloud
- Como aceder-lhe remotamente?
- Lista de componentes essenciais e também opcionais
- Instalar o SO RaspbianOS no Raspberry
- Como ter vários sistemas operativos…
- Configuração do teclado
- Configuração de rede Wireless e Wired
- Primeiras configurações