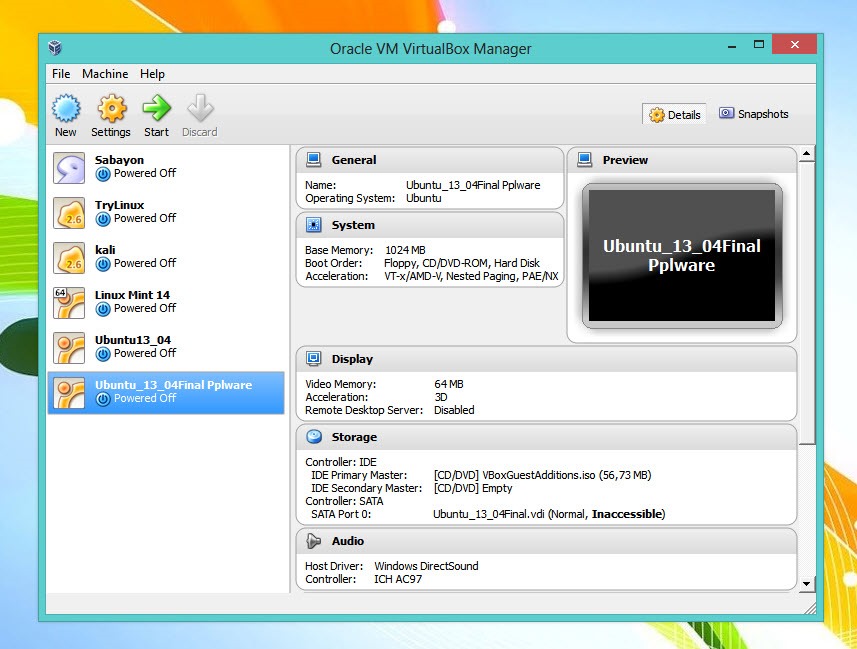Uma das tecnologias que uso com muita frequência é da virtualização. Gosto de ter o meu sistema operativo de raiz mas também gosto de testar outros e aí a virtualização é uma tecnologia fantástica. Basicamente passamos a ter dentro da mesma máquina física, um conjunto de máquinas virtuais, que podem correr os mais diversos sistemas operativos.
O VirtualBox é uma das aplicações gratuitas que permite aos utilizadores todo o potencial da virtualização onde podemos construir um sistema com todas as características técnicas mas de uma forma virtual não permanente.
Hoje mostramos algumas das funcionalidades que foram introduzidas no Virtualbox, nas ultimas versões.
O VirtualBox é hoje uma das aplicações gratuitas mais completas para fazer uso da tecnologias de virtualização. Para tirar partido de todo o potencial desta ferramenta, hoje damos a conhecer algumas funcionalidades que foram introduzidas nas ultimas versões e também algumas configurações que podem ser interessantes.
1) Onde ficam as máquinas virtuais?
Por omissão, as máquinas virtuais criadas ficam guardadas num caminho “pouco amigável”. Caso pretendam alterar o directorio por omissão, definido pelo Virtualbox, basta ir a Files > Preferences
e em seguida mudar o diretorio por omissão em Default Machine Folder
2) Instalar extensões
No site do projecto, é disponibilizado um Extension Pack que oferece suporte para USB 2.0, Virtualbox RDP e PXE boot.
Para instalarem o Extension Pack, basta que o descarreguem aqui e o instalem indo a Files > Preferences, em seguida escolhemos Extensions e depois selecionamos a extensão a instalar.
3) Suporte para Shared Clipboard e Drag’n’Drop’
As ultimas versões do Virtualbox oferecem suporte para partilha do clipboard e Drag’n’Drop’, que são duas funcionalidades fantásticas que permitem uma melhor interação entre a máquina virtual e a máquina real. Para activar essas funcionalidades basta ir a General e depois escolher o separador Advanced
4) Tirar Floppy Disk do Arranque
Hoje em dia as disquetes já são um equipamento raro. No entanto, o Virtualbox ainda oferece suporte no boot para disquetes. Para desactivar essa opção e garantir, de certa forma, um arranque mais rápido basta ir a System > Motherboard e em Boot Order tirar a opção na entrada Floppy
5) Aceleração 3D e Hardware Virtualization VT-x/AMD-V
Para finalizar duas outras opções. Por um lado, a activação 3D para a placa gráfica virtual, que pode ser activa em Display > Extended Features
…e também, caso o nosso CPU suporte, activar o Hardware Virtualization VT-x/AMD-V que melhora significativamente a performance da máquina virtual. Para activar este suporte , basta ir a System > Accelaration
Estas são algumas das funcionalidades que devem ter em conta quando usarem o virtualbox. Além disso não se esqueçam do obrigatório Guest Addition (ver aqui) que é um conjunto de drivers que garantem uma melhor performance e suporte entre máquina real e virtual.
Há outras funcionalidades/truques que usam no VirtualBox?