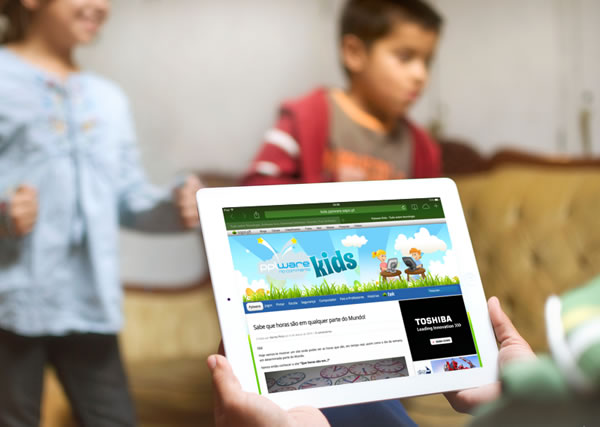Os pais e educadores podem ter um controlo total sobre o que as crianças podem ou não ver num iPad ou iPhone. O iOS traz uma vasta área de controlo parental que pode usar, evitando várias situações às quais não quer certamente que o seu filho seja confrontado quando navega na Internet.
Hoje vamos mostrar como pode recorrer às opções disponíveis para, de uma forma geral, tornar o iPad e iPhone mais seguros para usar e para navegar.
O iOS permite que tenha controlos e funcionalidades avançadas, aquelas que não são solicitadas no desempenho trivial do dia a dia. Já falámos em tempo na área Acessibilidade do iOS, onde poderá activar funções muito interessantes, como por exemplo a de conseguir usar o seu iPhone com movimentos da cabeça.
Contudo, o iOS fornece muito mais que isso, permite que os pais e encarregados de educação consigam activar um verdadeiro serviço de controlo parental. Vamos conhecer.
Acesso guiado
Definições > Geral > Acessibilidade > Acesso guiado
O Acesso guiado permite-lhe ter um controlo total do iPad ou iPhone. Pode, aqui neste campo, bloquear o dispositivo a uma só aplicação. Vamos dar como exemplo uma aplicação ou jogo que quer somente disponibilizar quando o iPad ou iPhone está nas mãos do seu filho. As crianças só conseguirão ter acesso a essa app e nada mais.
Para usar o Acesso guiado, após o ter activado, como vimos em cima, tem de escolher a aplicação que pretende e dar 3 cliques seguidos no botão Home do iPad ou iPhone. Depois terá algumas opções para aprimorar o bloqueio.
Há vários recursos dentro desta opção, podem ser parametrizadas regras nos botões físicos, no toque e no movimento do iPad ou iPhone. Além disso, pode ser restrita uma área de ecrã onde só ali há acção do utilizador.
Se, por exemplo, tivermos um browser, podemos recorrer a uma ferramenta que permite que seja contornada uma área onde o utilizador não consegue mexer. No Safari ainda existe uma opção que permite ou bloqueia a utilização do dicionário, com este sistema activo.
Para desligar estas restrições o utilizador tem de saber o PIN o tal que inseriu no início, quando activou estas medidas de segurança.
Restrições
O iOS permite que possa restringir a utilização de muitas opções activando procedimentos de segurança.
Vejamos o exemplo do Gonçalo, um adolescente que tem acesso a uma conta Apple, aberta pelo seu pai, sem opção de compra de aplicações. O pai ao abrir a conta para o Gonçalo não colocou cartão algum de pagamento. Então o Gonçalo tem acesso a esta conta, ele tem a palavra passe e pode descarregar as aplicações gratuitas que entender… bom, não é bem assim, o pai do Gonçalo criou regras.
Para poder controlar o que o Gonçalo de 12 anos descarrega, o pai foi a Definições > Restrições e nalgumas apps, “apertou” o controlo. Na App Store, por exemplo.
Nas aplicações, todas elas têm uma classificação etária, no iPad e iPhone, essa classificação também pode ser aplicada, regra que não permite descarregar qualquer aplicação que não seja para as idades permitidas neste campo das restrições. O Gonçalo agora só pode descarregar aplicação até 12 anos de idade.
No Safari pode também limitar a navegação a determinados sites, bloquear conteúdos que entenda não serem apropriados e fazer uma lista do que pode ser navegado.
Depois em cada uma das aplicações mostradas na lista existente nas Restrições, pode haver ajustes em favorecimento das regras que o encarregado de educação entenda. Nas Contas pode, por exemplo, definir que o Gonçalo não pode adicionar ou apagar contas de email. Mas existem muitas outras opções que o pai pode gerir para preparar o iPad de forma a que o Gonçalo o utilize com maior segurança.
Mas depois de tudo isto ainda há a possibilidade do Gonçalo simplesmente não poder descarregar nada. Basta que o pai tenha o controlo total da palavra-passe. Isso é importante principalmente quando a conta tem associado um cartão de crédito.
Desativar Compras Integradas (In-App)
Esta opção é muito interessante até porque se a conta tiver associado um cartão de crédito pode haver “problemas graves”. Mas isso já explicámos:
Este guia está ainda actual quer no iOS 7 quer nas versões anteriores, inclusive a “oficial” no iOS 6.1.4.
Para começar vamos iniciar o caminho clicando no ícone Definições do iOS.
Agora, já dentro das Definições, vamos deslizar para baixo neste quadro de opções.
Ao deslizar irá encontrar o menu Geral. Clique e entre.
Feito isso, já dentro do menu Geral, deslize para o centro deste quadro.
Como podem ver, vamos agora clicar naquela opção Restrições.
Aqui dentro é muito interessante realçar as opções que podemos utilizar. Esta é uma área muitas vezes negligenciada, mas que, principalmente nos iPads partilhados pela família, pode ser muito útil. Existem opções muito interessantes e úteis.
Vamos clicar em cima no botão Activar Restrições.
Será necessário colocar uma palavra-passe. Isso impede que as restrições colocadas possam ser desactivadas… todo o cuidado é pouco!
Agora, como podem ver, já temos todas as opções disponíveis. O que está activo é o que realmente pode contar no dia a dia, quando utiliza o iOS no seu iPhone, iPod Touch ou iPad. O que alterar é que será o “novo comportamento”.
Deslize o ecrã para baixo e desactive a opção que, por sistema, está sempre activa, a de descarregar Compras Integradas.
Agora, já com a opção desactivada, já não será possível comprar nada dentro das apps, como podem ver no exemplo que simulei na primeira imagem deste post. A partir de agora, mesmo para si, só com a colocação da password e com a activação desta opção é que poderá ser novamente possível fazer estas compras in-app.
Agora os pais e encarregados de educação deverão estar melhor preparados para passar o iPad ou iPhone para as mãos das crianças sem que hajam descuidos ou falta de acompanhamento permanente sobre o que eles estão a ver ou a fazer.