Aprenda a fazer desenhos vectoriais
Por Paulo Galvão para o PPLWARE.COM
Aproveitando o desafio lançado pelo Pedro Pinto, decidi começar a escrever alguns tutoriais sobre o LibreOffice. Depois de no ultimo tutorial termos aprendido a introduzir objectos na galeria do LibreOffice hoje vamos aprender a fazer um desenho vectorial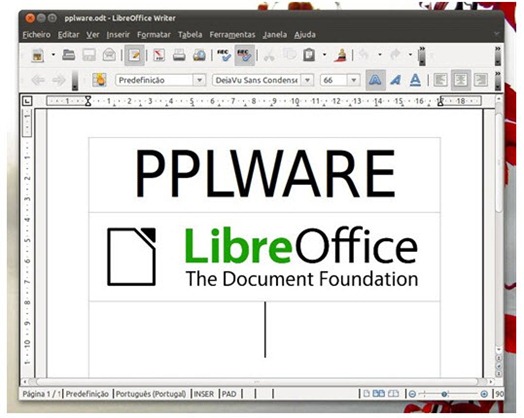
Hoje o tutorial é sobre a construção de um desenho com várias imagens introduzidas da galeria ou retiradas da Internet. Apesar do Natal de 2012 já ter passado (apesar do Natal ser quando um homem quiser :)), aproveitei um trabalho que realizei nesse período para demonstração deste tutorial.
Objectivos:
- Como retirar imagens da galeria;
- Executar a função duplicar;
- Desenhar com a ferramenta mão-livre e edição de pontos;
- Modificar cores em imagens;
Hoje o objectivo será desenhar o seguinte “boneco”. O meu jeito para arte não é muito, mas acho que o resultado final até ficou giro.
Para executarmos o diagrama iremos utilizar a seguinte barra de ferramentas: Barra de Ferramenta de Desenho
Passo 1: Escolha de Imagens na galeria de imagens Comecemos primeiro por escolher as imagens. Depois arraste-as para o seu desenho, tal como mostra a figura seguinte:
Nota: Estes desenhos estarão instalados caso tenha o OpenClipart instalado. Para aceder à galeria pressione o ícone (1) da barra de ferramenta de desenho. Depois procure as árvores em Signs and symbols (2). Escolha três árvores semelhantes ao pinheiro de modo a criarmos a nossa pequena floresta. Arraste-as para o seu desenho, perto umas das outras (4).
A janela anterior permite escolher como queremos copiar os objectos. Neste caso vamos fazer apenas 2 cópias, de modo a caber na folha A4, como podemos na figura seguinte. O deslocamento, entre cada cópia, neste caso é no eixo do X (horizontal) para a direita de 6 cm. Agora iremos duplicar para baixo, isto é, no eixo dos Y (vertical). Desta vez, faça 4 cópias distanciadas de 4cm na vertical.
Irá obter algo semelhante à imagem seguinte:
Passo 3: Como desenhar o caminho
Para desenhar o caminho utilizei a função de Linha de forma livre (ícone 7) que está presente no conjunto Curva.
Como vemos eu a desenhar despistei-me um pouco e bati contra umas árvores. Para corrigir isso faz-se editar pontos, isto é, selecciona-se o quadrado azul da linha e move-se para onde se deseja.
Para fazer a outra linha, faça uma cópia fazendo copiar e colar e depois ajuste novamente os pontos que não estiverem correctos. Pode apagar alguns pontos caso seja necessário. Agora depende do jeito de cada um.
Passo 4: Como alterar as cores das árvores
De modo a que a nossa floresta tenha tonalidades diferentes poderemos dar cores ligeiramente diferentes às nossas árvores. Para abra a barra de ferramenta Substituição de Cor, que está no menu Ferramentas → Substituição de Cor.
Não é necessário que fique igual, o importante é que faça este exercício e que o consiga fazer. Verá que terá algumas dificuldades em fazê-lo e terá de adquirir alguma prática caso não a tenha. Explore um pouco mais o programa pois este pode-lhe reservar mais umas surpresas.
Vejam o vídeo para tirarem algumas dúvidas.
Até ao próximo tutorial. Aguardo comentários, dúvidas e sugestões que tenham para novos tutoriais.
Artigos relacionados
- Tutorial VI – Vamos aprender a trabalhar no LibreOffice – Introduzir objectos na galeria
- Tutorial V – Vamos aprender a trabalhar no LibreOffice – Construção de um Diagrama
- Tutorial IV – Vamos aprender a trabalhar no LibreOffice – Funcionalidades do Draw
- Tutorial III – Vamos aprender a trabalhar no LibreOffice – Escrever Fórmulas
- Tutorial II – Vamos aprender a trabalhar no LibreOffice – Conhecer o Math
- Tutorial I – Vamos aprender a trabalhar no LibreOffice – Conhecer o LibreOffice

