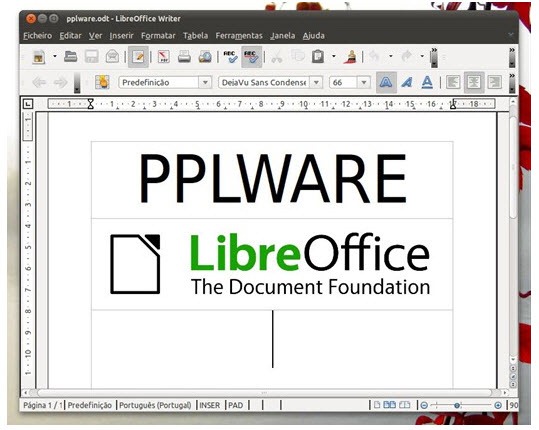Por Paulo Galvão para o PPLWARE.COM
Hoje o tutorial é sobre a construção de um diagrama simples. Estes diagramas e desenhos feitos no Desenho (Draw) devem ser copiados depois para o programa de edição de texto. Cada programa deve ser utilizado para a sua finalidade.
Objectivos deste tutorial
- Utilização da ferramenta conector;
- Desenhar a elementar rectângulo arredondado;
- Alterar as propriedades do preenchimento do fundo desse mesmo rectângulo;
- Introdução de texto em espaço vazio e dentro de um objecto;
- Executar cópias de figuras.
Veremos que com estas pequenas ferramentas se faz algo de forma simples e bela. O que vamos fazer é o seguinte diagrama:
Barra de Ferramenta de Desenho
Passo 1: Escolha da forma
Comecemos por fazer o primeiro rectângulo arredondado a cinzento: Escolhe-se o ícone nº 10 da barra de ferramenta de desenho e depois Rectângulo, arredondado. O que vemos é um rectângulo azul circundado com uma linha preta.
Repare no ponto amarelo. Esse ponto permite aumentar ou diminuir o arredondado do rectângulo. Para isso pressione no ponto amarelo com rato e desloque-o para a esquerda ou para a direita. Iremos agora mudar a cor, que na realidade é um gradiente de duas cores, de cinzento para branco.
Passo 2: Alteração do Preenchimento da forma
Para isso pressione o ícone 7 da barra de ferramenta de Linha e Preenchimento.
Para se obter o que se pretende escolhe o Gradiente 1, coloca-se um ângulo do 45º, muda-se a cor de para cinzento e a cor para branco. Coloca-se uma sombra. Neste caso cinzenta, colocada à direita no lado inferior.
O resultado obtido será algo semelhante:
Agora iremos escrever, a palavra manutenção. Para isso seleccione o rectângulo arredondado e faça duplo clique ou pressione F2. Para fazer o rectângulo de preventiva faça copiar e colar. Para isso seleccione o rectângulo Manutenção e com a tecla do lado direito do rato, faça copiar e depois colar (Pode utilizar as teclas de atalho CTRL+C e depois CTRL+V). Use as teclas de cursor (de preferência) ou o rato para deslocar os objectos criados. Altere depois a cor do gradiente para verde. Faça o mesmo para Sistemática e Condicional (veja passo 2).
Passo 4: Ligações entre rectângulos
Para fazer as ligações entre as caixas utilize a ferramenta conectores presente na barra de ferramenta de desenho, pressionando no ícone nº10. Ao fazê-lo aparece a sub-caixa e escolha:
Depois de ter utilizado o conector com seta no fim o ícone presente na barra de ferramenta muda de conector simples para o último utilizado, neste caso o conector com seta no fim.
Passo 5: Ligações através dos conectores
Como pode observar na imagem aparecem 4 quadrados no rectângulo arredondado, quando se seleccionou a forma Manutenção. Desenhe a ligação entre o quadrado que está em baixo de manutenção para o quadrado que aparecerá em cima do rectângulo de Preventiva. Proceda da mesma forma para os outros dois rectângulos.
Passo 6: Escrita de texto
Seleccione o ícone 6 da barra de ferramenta de desenho ou pressione a tecla F2. Faça um pequeno rectângulo para poder introduzir o seu texto. Escreva Planeada e coloque o texto de preferência com as teclas do cursor. Muito importante: Para obter um ajuste fino utilize a combinação de teclas ALT+Tecla do cursor.
Passo 7: Cópia
Agora basta copiar o que fez do lado esquerdo para o lado direito, seleccionando os rectângulos verdes, fazendo copiar e depois colar. Note que quando faz colar a imagem colada fica exactamente por cima da imagem que foi colada. Para colocar no sítio que pretenda, ou próximo dela utilize as teclas de cursor, neste caso a de cursor para a direita, porque desse modo fica com a mesma altura dos rectângulos anteriores. Para mudar a cor do gradiente, seleccione os três rectângulos que pretende mudar de cor e depois siga novamente o Passo 2.
Altere os nomes e voilá tem o trabalho completo. Não é necessário que fique igual, o importante é que faça este exercício e que o consiga fazer. Verá que terá algumas dificuldades em fazê-lo e terá de adquirir alguma prática caso não a tenha. Explore um pouco mais o programa pois este pode-lhe reservar mais umas surpresas.
Vejam o vídeo para tirarem algumas dúvidas
Como viram no vídeo tive de diminuir a dimensão dos rectângulos para caberem nos limites da folha A4. Também não fiz exactamente da mesma forma como foi descrito no texto, pois acontecem sempre alguns pequenos imprevistos. Até ao próximo tutorial. Aguardo comentários, dúvidas e sugestões que tenham para novos tutoriais.
Programas Utilizados para este artigo:
- Sistema Operativo: Linux Ubuntu 11.10 (64 bits)
- LibreOffice Writer e Draw (3.4.3 64 bits) – escrever artigos
- Shutter – captura de ecrãs e menus
Artigos relacionados
- Tutorial IV – Vamos aprender a trabalhar no LibreOffice – Funcionalidades do Draw
- Tutorial III – Vamos aprender a trabalhar no LibreOffice – Escrever Fórmulas
- Tutorial II – Vamos aprender a trabalhar no LibreOffice – Conhecer o Math
- Tutorial I – Vamos aprender a trabalhar no LibreOffice – Conhecer o LibreOffice