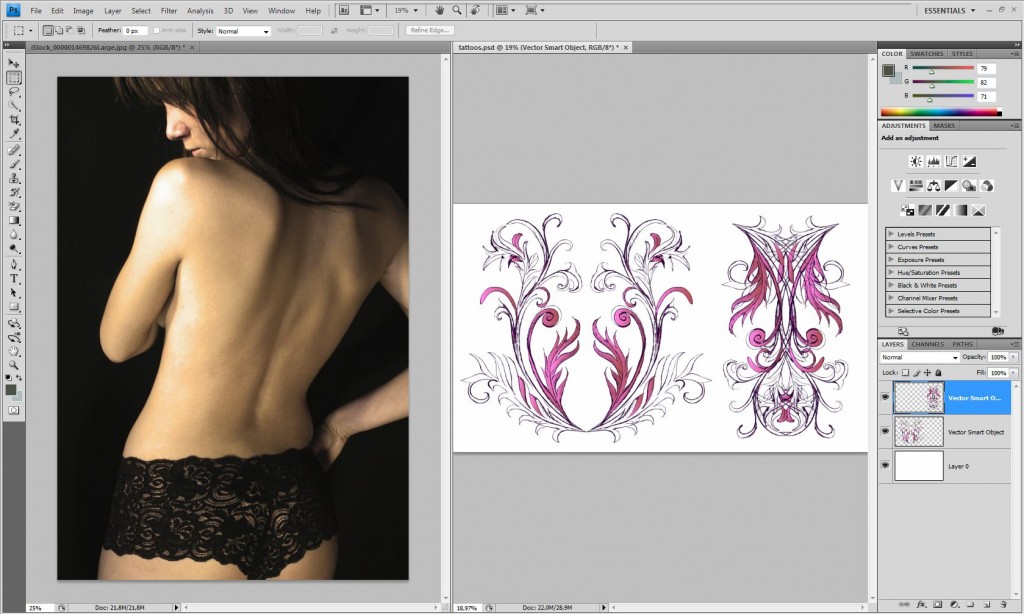Por André Madeira para o Pplware Esta semana e porque o verão “deve” estar aí a apontar, vamos abrir a loja das tattoos. Simples e sem dor, não lhe vamos meter a agulha, vamos sim ensinar a tatuar de forma perfeita e em estúdio.
Vamos começar então por mostrar o nosso objecto de tatuagem, umas belas costas femininas óptimas para desenhar.
1º Passo Abrir a imagem corpo.jpg e tatoos.psd
2º Passo Com a Rectangular Marquee Tool(M) fazemos a selecção da primeira tatuagem. Não se esqueçam que a layer Tatuagens tem que estar seleccionada.
3º Passo Com a selecção feita, vamos ao menu Edit->Copy (Ctrl+C). Agora vamos à imagem corpo.jpg e colamos.
4º Passo Agora talvez o processo mais complexo: usando a Transform Tool (Ctrl+T) vamos redimensionar a tatuagem para que fique nas costas da nossa “cliente”.
Obs: Como podem ver a tatuagem é verticalmente simétrica, por isso aconselho a posicionar a imagem a meio da coluna da modelo.
Usando a Warp Tool no menu Edit-> Transform -> Warp tentamos dar uns retoques na tatuagem.
Obs: Quanto mais se dedicarem neste passo, mais realista vai ficar. Devemos ficar com uma coisa assim:
5º Passo Mudamos o Blending Mode para Multiply e baixamos a opacidade q.b.
6º Passo Agora vamos escolher outros tons, carregando no Ctrl+U (Hue/Saturation).
7º Passo Adicionar um pouco de ruído na tatoo, para que não pareça tão perfeita. Para isso, Menu Filter->Noise->Add Noise.
Escolhemos o Amount a nosso gosto, mas não sejam muito drásticos.
Pronto, no que toca à parte das costas já está.
8º Passo No ficheiro das tatuagens, voltamos a fazer uma selecção, mas desta vez na outra tattoo.
9º Passo Edit->Copy (Ctrl+C) e colamos na imagem da modelo. (Ctrl+V) 10º Passo Queremos pô-la no braço. Para isso, Redimensionamos, giramos e usamos o warp.
11º Passo Mudar o blend para Multiply e baixar a opacidade q.b.
Repetir 5º, 6º e 7º Passo
Bónus: Agora para toque final, vamos criar um tom para a nossa imagem. Carregamos neste botão, em baixo do painel das layers e escolhemos Solid Color.
Escolham um azul escuro:
Agora é só mudar o blending para Overlay e baixar a opacidade a gosto.
Antes:
Depois: