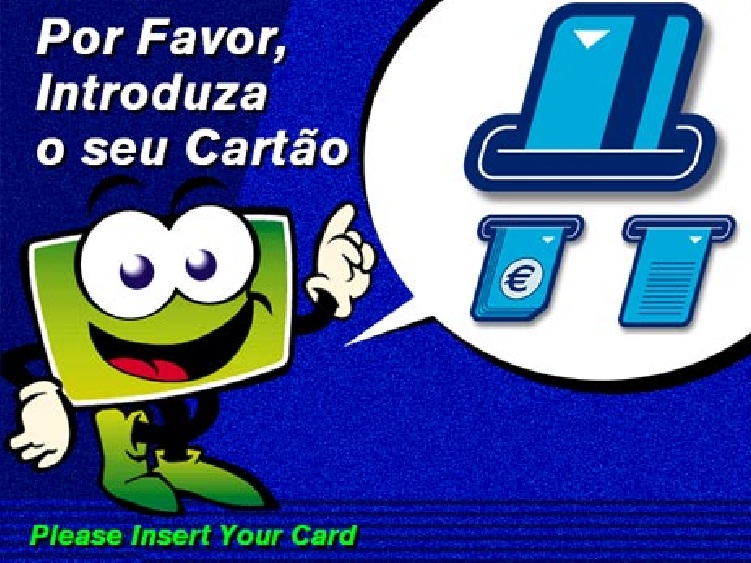Hoje em dia, cada vez mais sentimos a necessidade de realizar compras online, principalmente quando vemos produtos que aqui no mercado português apresentam um determinado preço e nos deparamos que do outro lado do oceano o mesmo produto custa 5 vezes menos.
Claro que defendemos o nosso mercado, defendemos os nossos produtos, mas acima de tudo defendemos o nosso poder de compra. Vamos falar-vos no maior serviço de cobranças a nível mundial e que muitas das vezes as pessoas acham complicado usar. Vamos falar-vos do PayPal e ainda quebrar o mito acerca da sua utilização supostamente complicada. Acima de tudo vamos potenciar a confiança neste serviço.
Antes de começar a falar sobre o assunto que vos trago, é importante explicar-vos o que é o MBNet e a razão pela qual o vamos usar.
O MBNet é nada mais nada menos do que mais serviço de pagamentos on-line disponibilizado por certas entidades, dentre as quais a SIBS (entidade máxima reguladora dos multibancos em Portugal), que possibilita a liquidação de compras na Internet quer a nível nacional como internacional de acordo com determinadas medidas de segurança quer para quem compra quer para quem vende. O facto é que o serviço não é globalizado, isto é, não é aceite em qualquer lado. Podemos usá-lo para comprar um livro no Amazon, mas não o podemos usar para comprar um visor de telemóvel no Ebay.
Mais de 90% dos sistemas de lojas online são suportados pelo PayPal e, para podermos fazer uso do mesmo para liquidar as nossas compras, precisamos que a nossa conta, criada no tutorial que podem consultar aqui, tenha crédito, caso contrário nada feito. Como podemos colocar crédito nela? É muito simples. Existem 3 processos diferentes de o fazer:
- Transferência Bancária.
- Transferência entre contas PayPal, isto é, se tivermos alguém que já tenha uma conta PayPal podemos pedir-lhe para nos transferir um determinado montante e damos-lhe o dinheiro pessoalmente.
- Associando um cartão de crédito.
A que iremos usar será a terceira opção. Porquê? Passo a explicar: se utilizássemos transferência bancária teríamos de esperar entre 2 a 4 dias para que o dinheiro ficasse disponível. Se usássemos a segunda opção teríamos de conhecer alguém que tivesse uma conta PayPal com crédito e pedir algum dinheiro. Eu mesmo vos poderia fazer isso. Vocês transferiam o dinheiro para a minha conta e eu colocava crédito na vossa, mas seria arriscado e devido também ao grande número de visitas que temos, não seria muito viável.
Mas vocês perguntam: mas nem toda a gente tem cartão de crédito! Ao que eu respondo: é verdade, por isso é que vamos usar o MBNet, porque funciona como cartão de crédito virtual temporário e só gastamos aquilo que queremos gastar e toda a gente pode ter acesso a um em segundos. Mas aviso já que tem os seus inconvenientes usar estes cartões virtuais, mas se forem daqueles que não realizam muitas compras na Internet até acaba por compensar mais do que estar a adquirir um cartão de crédito real e ter de andar a pagar anuidade sobre ele.
Outra situação é que o sistema MBNet é exclusivo de Portugal, e por isso peço desde já desculpas aos nossos amigos brasileiros e imigrantes pelo facto de não poderem usar o serviço MBNet. No entanto, se tiverem algo parecido no vosso país, os passos de integração no PayPal são exactamente os mesmos. Para começar devemos activar o serviço MBNet da nossa conta de multibanco. Para isso desloquem-se à caixa automática mais próxima e realizem os seguintes passos:
- Primeiro inserir o cartão e marcar o o código PIN do mesmo.
- Depois clicam na opção que diz “Serviço MBNet” que se encontra mesmo ao lado da opção que diz “Levantamentos”. Esta opção é acedida pela tecla que se encontra de cada um dos lados do ecrã, neste caso do lado direito. Existem certos ecrãs que não têm os ditos botões pois o ecrã é touchscreen.
- Após accionarem a opção acima referida têm de indicar uma password de 6 dígitos numéricos a vosso gosto. Após o terem feito cliquem na tecla verde com a designação “Confirmar” que se encontra perto do teclado numérico que usaram para marcar o PIN do vosso cartão e a password de 6 dígitos.
- Depois de terem realizado a operação acima indicada irá aparecer-vos este ecrã para confirmarem a password de 6 dígitos e depois voltam a carregar na mesma tecla verde para confirmarem.
- Após terem inserido e confirmado a password de acesso à vossa conta MBNet irá ser-vos solicitado que indiquem o montante diário que desejam gastar. Aqui têm de ter cuidado com o que colocam caso contrário não conseguirão fazer compras com um valor superior ao colocado neste passo. De qualquer forma podem sempre alterar posteriormente o valor máximo numa caixa MB. Para isso basta repetirem este processo de novo até ao ponto em que escolhem a opção do “Serviço MBNet” e escolhem o novo montante, confirmando-se de seguida.
- Nesta fase já têm quase o vosso serviço MBNet activo. Podem ver algum detalhe do processo. Aqui podem cancelar tudo o que fizeram ou confirmar, que é o que nos interessa. Para confirmar usem novamente os botões que se encontram de cada lado do ecrã, neste caso do lado direito. Não se esqueçam de que o botão tem de ser o da posição da opção. Não se esqueçam também que existem os ecrãs touchscreen como eu já referi que não têm os ditos botões. Têm de carregar mesmo no ecrã.
- Após este passo, é pedido que retire o cartão.
- Após a saída do cartão sairá um talão idêntico ao abaixo apresentado. Deverão guardá-lo porque é aí que se encontra o que vos identifica no site do MBNet, como poderão observar na página seguinte.
Após a activação do nosso serviço MBNet, iremos proceder então à criação de um cartão de crédito virtual temporário. Para isso precisamos de aceder ao endereço do MBNet. Já dentro do site do MBNet vamos clicar onde diz “Efectue aqui o seu Login”.
Lembram-se da password de 6 dígitos que tiveram de introduzir na altura da activação do serviço MBNet e da Identificação MBNet que aparecia no talão? Agora precisam dessa informação para este processo. Onde diz identificação escrevem o que está no talão e onde diz código secreto digitam a password de 6 dígitos. NOTA: O código secreto tem de ser introduzido a partir do teclado virtual que lá se encontra. Rapidamente iriam chegar a essa conclusão mas poupo-vos esse tempo.
Após efectuar o login serão reencaminhados para a página abaixo apresentada que continua a ser idêntica a todas as anteriores, mas agora na área onde aparecia o sistema de autenticação, aparece uma mensagem a dizer “Bem Vindo”. Isto quer dizer que o sistema MBNet está activo e que a nossa autenticação foi realizada com sucesso.
Chegou agora a hora de realizar aquilo que constituía o nosso objectivo inicial, nada mais, nada menos, do que a criação do dito cartão de crédito virtual. Para isso, vamos clicar na opção “Efectuar Pagamentos” como podem ver na imagem abaixo.
A esta altura, se não tiverem os popups bloqueados deverão visualizar novamente uma janela a pedir os dados de autenticação MBNet como na figura abaixo. Tal acontece pois este é um sistema de segurança que assegura que ninguém cria cartões virtuais somente porque se esqueceram de efectuar o Logout. Realizem novamente a autenticação para podermos prosseguir.
Após se terem autenticado deverão ter uma janela a perguntar-vos o máximo que podem gastar, ou seja, o plafond do vosso cartão virtual.
Algumas notas muito importantes:
- Lembrem-se de que o valor que colocarem aqui não pode ser superior ao valor que colocaram no momento da adesão ao serviço MBNet, caso contrário o cartão vai ser rejeitado mais tarde no PayPal.
- Se estão a pensar comprar alguma coisa no Ebay a partir do PayPal lembrem-se sempre de colocarem sempre mais 3€ no montante do cartão de crédito virtual temporário. Vamos supor que vão comprar uma webcam que custa 10€, quando fizerem o cartão virtual criem um com o montante de 13€, isto porque no PayPal sempre que adicionarem um cartão deste tipo ele retira 1,5€ e depois ainda têm de pagar as taxas de conversão da moeda em que estão a comprar para o euro.
Após terem criado o vosso cartão virtual irá aparecer uma janela idêntica à que vos apresento abaixo. Recomendo que guardem os dados que eu destaquei com os quadrados vermelhos (colando por exemplo o texto num editor de texto), porque uma vez fechada esta janela não conseguem ter mais acesso a estes dados. A própria janela, se repararem no rodapé, notifica para essa situação.
Vamos então para a página do PayPal e entrar com a nossa conta já criada no tutorial anterior que podem, mais uma vez, aceder aqui.
Após efectuarmos a nossa autenticação vamos a “Perfil” (1) e depois a “Adicionar ou Editar cartão de crédito” (2).
Após termos efectuado a operação anterior somos reencaminhados para a respectiva página que nos possibilita Adicionar ou Editar cartões de crédito. Nesta página devemos indicar que o nosso tipo de cartão é “Visa” (1), onde diz “Número do cartão” (2) devemos indicar o número de cartão temporário criado no MBNet na página anterior, onde diz “Data de vencimento” (3) também devemos colocar o que estava nas informações do cartão temporário já referido e depois onde diz “Número de verificação do cartão” (4) devem colocar os 3 dígitos que no tal cartão de crédito virtual temporário estão identificados como CVV2/CVC2. Confirmem a morada ou se preferirem indiquem uma nova (5). Essa será a morada utilizada para a entrega das encomendas. Após todos estes passos cliquem em “Adicionar cartão” (6).
Feito isto o nosso cartão de crédito virtual temporário está adicionado. Seremos reencaminhados para a página abaixo apresentada indicando que nos será debitado da conta uma determinada quantia, que são os tais 1,5€ e que os podemos recuperar a partir dos 4 dígitos que irão aparecer no extracto da nossa conta bancária dentro de 2 a 4 dias. Este processo no nosso caso é para esquecer pois o nosso cartão de crédito é virtual e temporário e o tipo de extracto que o MBNet tem não suporta o tipo de descrição do PayPal. Por isso vamos clicar em “Go to My Account” e damos por concluído a associação de um cartão MBNet ao PayPal.
Devido ao facto de não termos acesso aos 4 dígitos da descrição que eu falei, a nossa conta não é verificada. Isto não nos impossibilita de podermos fazer compras na Internet como por exemplo no Ebay e/ou Amazon. A verdade é que existem certos vendedores que só aceitam pagamentos se as contas forem verificadas, mas se lhe enviarem um email a explicar a situação resolvem o problema, ou então procuram outro produto idêntico de outro vendedor que não se importe que não sejam do tipo verificados (1).
Outra situação que vos quero alertar é de que o vosso saldo no PayPal vai ser sempre nulo, a não ser que comprem créditos. Esta situação acontece porque como nós temos associado o nosso cartão de crédito, o PayPal só vai servir como intermediário entre a nossa conta bancária e o vendedor. Por isso não se preocupem se não verem lá o vosso montante (2).
Desta forma asseguram de que ninguém vos “rouba” o dinheiro, nem mesmo o próprio PayPal.
Aguardo por vocês na próxima semana para nova Parte.