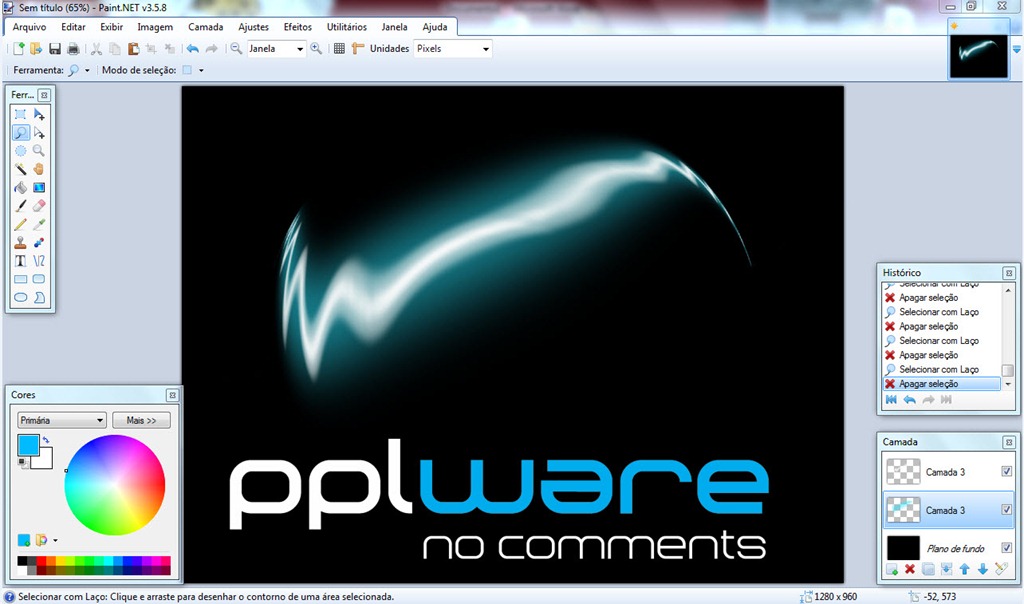Por César Ribeiro para o PPLWARE
Olá a todos! Como este é o meu primeiro post para o Pplware, e como o Pplware é um site de tecnologia, vou ensinar a fazer um efeito futurista no Paint.NET. Assim,vamos aprender como criar efeitos de luzes em néon. Apesar de parecer difícil, não demora mais de 10 minutos fazer uma fotografia de qualidade, acreditem.
Então, a primeira coisa que temos de fazer é arranjar uma imagem que nos agrade.
Para este exemplo, vou usar um fundo preto, o que também dá um excelente resultado.
Passo 1– Abrimos o Paint.NET.
Passo 2– Criamos uma nova camada.
Passo 3 – Nessa camada, com a ferramenta “lápis”, criem o que será o “rascunho” das luzes néon. Usem uma cor diferente da que será a vossa futura luz, porque é mais fácil realizar o ponto 4.
Passo 4 – Criamos outra camada. Com a ferramenta reta/curva traçamos as “luzes” por cima da linha do rascunho que fizeram. Escolham a grossura que mais gostarem, assim como a cor, e podem ter várias cores na mesma imagem. NÃO USEM BRANCO.
Passo 5 – Como podem ver, ainda se consegue ver a linha de rascunho. Para corrigir este problema, vamos simplesmente apagar a Camada 2.
Passo 6 – A seguir, duplicamos a camada 3. Vamos a Ajustes> Brilho/Contraste e em ambos os valores, definimos para 100.
Passo 7 – Nessa mesma camada, vamos a Efeitos> Desfoque> Desfoque Gaussiano e definimos o valor para 2.
Passo 8 – Novamente na mesma camada vamos a Efeitos> Foto> Incandescência, e definimos os valores para 6, 6 e 10, respectivamente.
Passo 9 – Na camada que está por cima da foto (do fundo preto, no meu caso), vamos a Efeitos> Desfoque> Desfoque Gaussiano, e definam o valor para 7.
Passo 10 – Na mesma camada, vamos a Efeitos> Foto> Incandescência, e definimos os valores para 15, 50 e -100, respectivamente.
Passo 11 – Se quiserem uma luz mais brilhante, vão novamente a Efeitos, mas desta vez carreguem onde diz Repetir Incandescência, ou façam Crtl+F.
E eis o resultado final!
Após andar a vasculhar com os efeitos, as camadas, as curvas, etc. obtive o seguinte resultado:
Espero que tenham gostado do meu tutorial, e acima de tudo, que o tenham conseguido aplicar! Agora é só dar asas a imaginação e começar a criar autênticas obras de arte como por exemplo backgrounds.