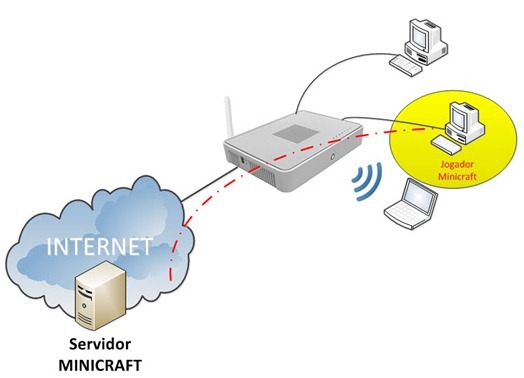Nos últimos tempos temos trazido até vocês um conjunto de artigos com o objectivo de tirar o melhor partido do router Thomson que é normalmente usado no serviço da Meo. No Pplware já ensinamos a realizar configurações que permitem Proteger o seu router MEO dos vizinhos, a Mudar o nome da rede wireless, a partilhar um disco/PEN USB na rede, a configurar o mecanismo de Port Forwarding, a usar o VoIP e realizar chamadas gratuitas, a usar um segundo router, entre muitos outros artigos.
Hoje vamos ensinar como podem abrir portos (muita das vezes designadas também de portas) de comunicação no no router Thomson da Meo.
Antes de passarmos ao processo de configuração propriamente dito para abrir portos de configuração no router, vamos apenas abordar alguns conceitos que podem ser interessantes para quem não tem muitos conhecimentos de redes.
Portos TCP vs UDP
Numa máquina existem 65.536 portos TCP que podem ser usadas pelas mais diversas aplicações/serviços, o que (teoricamente) poderíamos ter 65.536 aplicações/jogos/serviços distintos a correr em simultâneo na nossa máquina. No processo de comunicação entre duas máquinas, o endereço IP identifica a máquina e o porto identifica a aplicação/jogos/serviço. Além das portos TCP temos também 65.536 portos UDP. Saber mais aqui
Exemplo
Após a explicação do que são portos TCP/UDP vamos a um exemplo para ensinarmos a abrirem os portos de comunicação no router. Vamos considerar que o utilizador é viciado no jogo Minecraft e este tem de comunicar com um servidor online através do porto TCP 25565. Como abrir esse porto no router Thomson da Meo? Para procederem a essa configuração devem seguir os seguintes passos:
Passo 1 – Abrir a página de administração do nosso router da MEO através do url:http://192.168.1.254 e inserir as credenciais de acesso
Passo 2 – Em seguida vamos a Ferramentas > Partilha de jogos e aplicações e no fundo escolhemos a opção Configurar novo jogo ou aplicação
Nota: Caso pretendam, antes de procederem a configuração, aceder a opção “Atribuir jogo ou aplicação a um dispositivo de rede local” para verificar se o jogo/aplicação par ao qual pretendem abrir os portos de configuração está na lista pré-definida.
Passo 3 – Em seguida indicamos um nome para a “regra” que vamos criar e escolhemos a opção “Entrada manual de mapeamento de portas”
Passo 4 – O próximo passo e indicar qual o protocolo e porto de comunicação que pretendemos abrir. Para este exemplo, tal como foi referido, pretendemos abrir o porto TCP 25565. A configuração deverá ser feita como mostra a imagem seguinte e no final devem carregar em Adicionar.
Passo 5 – Vamos agora associar a configuração realizada a um dispositivo da rede local. Para isso, escolhemos a opção “Atribuir jogo ou aplicação a um dispositivo de rede local”
Passo 6 – Na interface de partilha de jogos e aplicações, selecionamos no campo jogo ou Aplicação Minecraft e indicamos em que dispositivo temos o jogo instalado. Se for em vários PC’s, podem repetir o processo de atribuição.
Após a realização das configurações anteriores, o nosso router tem agora configurada uma regra que permite a comunicação via porto TCP 25565 com o dispositivo escolhido.
Nota: Caso pretendam que o endereço publico seja atribuido a um dispositivo podem ver aqui o nosso tutorial como configurar. Basicamente ao associar o endereço publico do router THOMSON a um dispositivo (ex. PC, smartphone, tablet), esse dispositivo passa a ficar alcançável “directamente” a partir de qualquer lugar da Internet. São muitas as vantagens de tal configuração, mas também devemos ter em conta que a partir desse momento o dispositivo fica exposto para além da nossa rede privada.