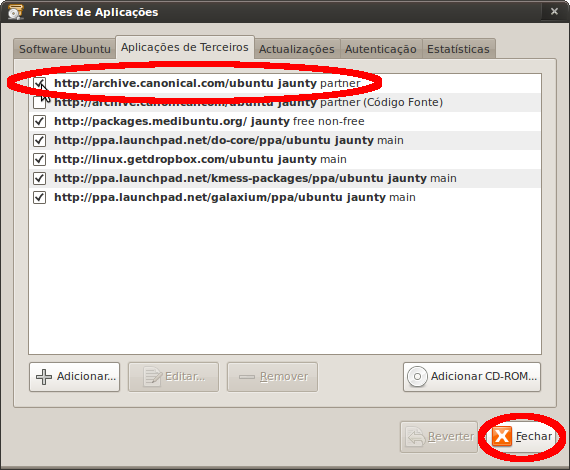Depois do guia dedicado ao nosso caro Intrepid Ibex, eis que chega a nova versão dedicada ao Jaunty Jackalope. Já merecia, não era?
Pouca coisa se altera, mas não deixa de ser essencial manter o seu Ubuntu acabadinho de instalar, o mais funcional e completo possível.
Veja aqui como manter o seu sistema sempre actualizado, activar os efeitos 3D na sua placa gráfica, instalar codecs de vídeo e áudio, o Flash, o Java e outras aplicações essenciais à usabilidade da mais famosa distribuição de Linux.
Apresentarei de seguida, uma série de instruções mais ou menos esquematizadas. Por mor da simplificação deste tutorial, tanto a nível gráfico como em termos de tempo, darei primazia à inserção de comandos na consola.
Escusado será dizer que todas os pacotes aqui instalados, podem ser instalados utilizando o Gestor de Pacotes Synaptic. Ver como no seguinte artigo:
Para adicionar repositórios extra por forma a instalar pacotes que não existam nos repositórios oficiais, ver o screencast:
Tomei em conta algumas convenções:
Menu > Submenu, refere-se a um caminho que deverá ser seguido através de menus visíveis ou na área de trabalho ou na janela visível no momento.
sudo introduzir -y comando na consola
Trata-se de um comando que deverá ser introduzido na consola, que pode ser acedida através de Aplicações > Acessórios > Consola. Devem ser introduzidos comandos, um de cada vez, carregando em Enter para os executar, e só quando terminar a sua execução, passar para o próximo.
sudo comando cortado \ a meio nao faz mal
Quando um comando é interrompido com ‘\’, não se preocupe, a linha de baixo faz parte do mesmo. Copie de uma só vez o bloco de comandos, pois embora estejam quebrados por linhas, o caracter ‘\’ assegura a sua continuidade.
1 – Primeira actualização do sistema
Sistema > Administração > Gestor de Pacotes Synaptic
Configurações > Repositórios, aba Aplicações de Terceiros.
Active a linha http://archive.canonical.com/ubuntu jaunty partner, tal como na figura. Clique em Fechar.
Active a linha Actualizações não suportadas (jaunty-backports).
Atenção: active este repositório apenas e somente apenas se quiser manter o seu sistema o mais actualizado possível. Quero com isto dizer que, se o mantiver desactivo, o sistema apenas actualiza os pacotes que anteriormente possuíam bugs ou falhas de segurança. Veja mais informação sobre os backports do Ubuntu. Clique em Fechar.
Para actualizar todo o sistema, clique em Recarregar, no menu do Synaptic, de forma actualizar a base de dados. Desta forma, poderá premir Marcar Todas as Actualizações. Confirme a acção. E depois em Aplicar, novamente no menu. Confirme a acção e agora apenas terá de esperar até que o seu sistema se actualize.
Agora pode sair do Synaptic. É provável que o sistema lhe peça para reiniciar, por isso faça-o.
2 – Activar os drivers restritos
Se possui uma gráfica Nvidia ou ATI, deve activar os drivers restritos, de forma a tirar partido de todas as capacidades de aceleração 3D do seu sistema, podendo posteriormente habilitar o compiz.
Sistema > Administração > Controladores de Hardware
Seleccione os drivers referentes ao seu hardware. No meu caso, bastou o driver da nVidia. Seleccione o mais recente, se tiver problemas com o mesmo, seleccione outra versão. Clique em Activate. No final reinicie o Ubuntu, por forma a ser utilizado o novo driver.
3 – Adicionar repositórios extra (Medibuntu)
Necessários para instalar grande parte dos programas abaixo indicados.
Para adicionar um repositório, pode fazê-lo pelo Gestor de Pacotes Synaptic como nos screencasts indicados acima, mas irei mostra-lhe outra forma alternativa. Abra a consola:
Aplicações > Acessórios > Consola
Introduza o seguinte comando:
sudo gedit /etc/apt/sources.list
Cole a seguinte linha no fim do ficheiro que foi aberto no Editor de Texto:
deb http://packages.medibuntu.org/ jaunty free non-free
Grave o ficheiro e feche a aplicação. De volta a consola insira o seguinte comando para adiconar a chave de autenticação do Medibuntu e actualizar os repositórios:
wget -q http://packages.medibuntu.org/medibuntu-key.gpg -O- | sudo apt-key add – && sudo apt-get update
E desta forma acabámos de adicionar o repositório do Medibuntu.
Concluindo, como adicionar um repositório:
Sempre que for pedido “Adicione o seguinte repositório…”, pode fazer sudo gedit /etc/apt/sources.list na consola, adicionar a linha ao fim do ficheiro, gravar e sair ou então…
…Poderá fazê-lo pela interface gráfica. Abra Sistema > Administração > Gestor de Pacotes Synaptic, menu Configurações > Repositórios, aba Aplicações de Terceiros, clicar em Adicionar… e colar a linha do repositório em questão na caixa de texto. Clicar em Adicionar fonte, depois em Fechar e por fim em Recarregar no menu do Synaptic.
De uma ou de outra forma, acabou de adicionar o repositório à sua lista de repositórios. Falta apenas adicionar a sua chave de autenticação. Existem casos em que é mais fácil pela consola, outros pela interface gráfica. Para comprimir os passos neste guia, apresentarei a versão consola. Para mais informações sobre como fazê-lo pela interface gráfica Synaptic, ver o screencast correspondente.
4 – Instalação de software
Nesta secção preparará o seu sistema para as tarefas do dia-a-dia.
NOTA: Se por acaso não pretender algumas das aplicações, basta remover a mesma do comando.
Ubuntu Restricted Extras (Flash, Java, codecs, tipos de letra) e outros
O pacote ubuntu-restricted-extras instala no sistema alguns codecs e software proprietário, essencial a qualquer utilizador. Mais informação aqui. Instale ainda os pacotes de codecs que existiam para o Windows e codecs que permitem visualizar DVDs. Com tudo isto, está mais que apto para reproduzir qualquer formato.
sudo aptitude -y install w32codecs libdvdcss2 ubuntu-restricted-extras
Desenvolvimento (para programadores)
Quanto a editores de texto, se quer evitar o terminal ou o Editor de Texto por omissão do Gnome, o gedit, existem várias alternativas: o Emacs, o Geany, MonoDevelop, o Anjuta, etc. São ambos muito bons, por isso depende do gosto de cada um. Experimente todos, não paga por isso!
sudo aptitude -y install emacs-snapshot geany monodevelop anjuta
Se desenvolve em Java, há que instalar o JDK. Instale ainda um bom debugger gráfico, o ddd, e as bibliotecas mais comuns de C, o pacote build-essential, e ainda o compilador de C++. Estas são as linguagens que uso, mas nada o impede de adicionar pacotes de outras linguagens, através do Synaptic. Siga portanto o seguinte comando:
sudo aptitude -y install sun-java6-jdk ddd build-essential g++
Internet
O Pidgin já vem instalado no Ubuntu, mas infelizmente, a versão do repositório não é a mais recente. Aconselho vivamente a instalar a mais recente, visto corrigir alguns bugs que faziam com que a aplicação crashasse.
Para isso, abra o Gestor de Pacotes Synaptic (Sistema > Administração > Gestor de Pacotes Synaptic) e remova os seguintes pacotes (clicar e seleccionar Marcar para remoção completa e depois Aplicar no menu): pidgin, pidgin-data, libpurple0, libpurple-bin
Desta forma, já poderemos fazer o download dos pacotes .deb da versão mais actual, a partir do site Getdeb (http://www.getdeb.net/app/Pidgin). Seleccione a sua versão Ubuntu e faça download dos 4 pacotes existentes (iguais aos acima indicados).
Após o download, feche o Synaptic e terá de executar cada um dos pacotes, um a um, pela seguinte ordem (importante!): pidgin-data, then libpurple0, libpurple-bin, pidgin.
Aconselho ainda um pacote de plugins interessantes e um plugin que permite mostrar aos contactos o que se está a ouvir. Na consola digite:
sudo aptitude -y install pidgin-plugin-pack pidgin-musictracker
Transferência de ficheiros (FTP e P2P)
Um óptimo cliente FTP é o já conhecido Filezilla. Instale ainda o Deluge (Bittorrent) e o aMule (equivalente ao eMule).
sudo aptitude -y install filezilla deluge amule
Reprodutores de vídeo
Aconselho vivamente o VLC e o Mplayer, utilizo ambos. Instale ainda o plugin para o Firefox que permite visualizar vídeos embebidos.
sudo aptitude -y install vlc mplayer mozilla-mplayer
Comprimir/descomprimir ficheiros
A seguinte linha irá instalar-lhe todo o tipo de formatos de compressão de ficheiros, alguns essenciais no dia-a-dia, outros não tão comuns. Mas nunca é demais prevenir.
sudo aptitude -y install unace rar zip unzip p7zip-full p7zip-rar sharutils aish uudeview \ mpack lha arj cabextract file-roller
Gnome-Do
O Gnome-Do é uma aplicação absolutamente útil e imprescindível para a sua produtividade. E ainda inclui opcionalmente uma Dock bem ao estilo MacOS! Com um simples atalho de teclado, abra qualquer aplicação, abra janelas de conversação com os seus contactos, envie emails, abra os favoritos, reproduza música, enfim… um sem fim de acções possíveis, descrita neste artigo do Rui Oliveira.
Para instalar o Gnome-Do faça na consola:
sudo aptitude -y install gnome-do
Skype (mensageiro VoIP)
Faça chamadas de voz e vídeio grátis para qualquer local do mundo. Se prefere o velho Skype ao Ekiga, o cliente VoIP por omissão do Ubuntu, digite na consola:
sudo aptitude -y install skype
Gravação e montagem de CD/DVD
Há quem goste do Brasero, do GnomeBaker, mas eu, embora não tenha grande gosto por aplicações feitas para o KDE, admito que o K3B continua a ser um dos melhores gravadores de CD/DVD, recheado funcionalidades que satisfarão qualquer utilizador. O Gmount-ISO é um pequeno utilitário que permite montar ficheiro ISO em qualquer pasta. Muito útil.
sudo aptitude -y install k3b gmountiso
Edição/conversão de som
O Audacity, o poderoso editor áudio dispensa apresentações, o Sound Converter faz aquilo a que se propõe, converter imensos formatos de som.
sudo aptitude -y install audacity soundconverter
Outras utilidades (tags, legendas e renomeação)
Um óptimo editor de tags equiparável ao Mp3Tag é o Easytag. Editar legendas, para as sincronizar por exemplo, é a tarefa do Gnome-Subtitles.
sudo aptitude -y install easytag gnome-subtitles
O Metamorphose é, para mim, a melhor ferramenta de renomeação de ficheiros para Linux. Super intuitiva e eficaz. Faça o download a partir do Getdeb, aqui, e instale.
Wine (correr aplicações Windows)
Quem não conhece esta fantástica aplicação? Corra os seus programas favoritos de Windows, no Ubuntu.
sudo aptitude -y install wine
E a partir de agora pode instalar por exemplo… o uTorrent. Pois é, funciona na perfeição! Não gostou do Easytag, pode instalar o Mp3Tag do Windows!
Ferramentas de sistema
Com o startupmanager poderá configurar o Grub através de uma interface simples, limitando o número de opções presentes no arranque dam máquina, o SO seleccionado por omissão e até o timeout de selecção. O ntfs-config permite forçar a montagem de certas partições NTFS no arranque do Ubuntu e activar a escrita nas mesmas.
sudo aptitude -y install ntfs-config startupmanager
Outra aplicação interessante é o Ubuntu-Tweak, uma ferramenta que permite personalizar uma série de parâmetros do sistema, sem recorrer a linhas de comando. Faça o download a partir do Getdeb, aqui, e instale.
E pronto, aqui temos um sistema funcional, pronto para satisfazer as necessidades da maior parte dos utilizadores. Espero que seja claro que, esta é a minha abordagem pessoal, não impedindo o utilizador de personalizar a instalação à sua medida.
Para a próxima, centrarei-me na personalização estética, com vista à obtenção de uma funcionalidade máxima.
Deixem, se quiserem, sugestões acerca de software útil a incluir após uma instalação limpa deste sistema operativo.
Boas formatações.