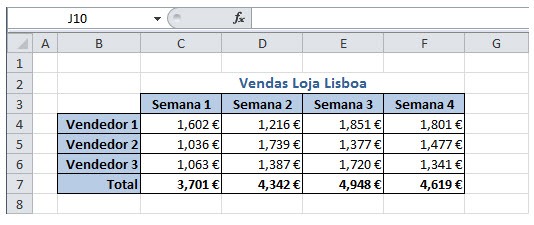Por João Pinto para o PPLWARE.COM
Adicionar totais a um gráfico de colunas empilhadas
Ora vivam caros leitores. Mais um Domingo e mais uma artigo da rubrica “Dicas do Microsoft Excel é ao Domingo….no Pplware”. Lembramos que esta é uma rubrica “aberta” a todos os leitores que pretendam contribuir. Para tal devem enviar-nos um e-mail com a dica que pretendem ver publicada. Caso tenham também alguma dúvida ou problema a resolver no Excel, deixem essa informação nos comentários para que a comunidade Pplware ajude a resolver.
Depois de nos últimos 10 artigos termos apresentado algumas funções básicas simples, o nosso leitor e expert em Excel, João Pinto, enviou-nos uma dica fabulosa que consiste em ensinar como adicionar totais a um gráfico de colunas empilhadas. Vamos então a um exemplo:
Imaginemos que temos a seguinte tabela de dados
Com esta tabela, podemos criar um gráfico de barras sobrepostas, seleccionando as células B3:F6 e indo a Inserir, no grupo Gráficos clicar no botão Coluna e, no grupo Coluna 2D, seleccionar Colunas Empilhadas (2ª opção). Iremos ficar com um gráfico com este aspecto:
Podemos colocar os valores das vendas em cada uma das séries fazendo clique com o botão direito do rato sobre cada uma das séries e seleccionando Adicionar Rótulos de Dados. Repita este processo para cada série do gráfico e o mesmo deverá ficar assim:
Agora, seria útil colocar, no topo de cada uma das barras, o valor total das vendas de cada semana, que corresponde à soma dos valores de todos os vendedores. Esses são os valores que se encontram nas células C7:F7. A maneira mais fácil de o fazer, é adicionando uma 4ª série ao gráfico. Para tal, fazer clique com o botão direito do rato sobre o gráfico, e escolher a opção Seleccionar Dados. Irá abrir uma janela de diálogo assim
Para acrescentar a linha 7 (a que tem os totais das vendas), da nossa folha, ao gráfico, basta no campo “Intervalo de dados do gráfico”, onde temos “=Sheet1!$B$3:$F$6” alterar para “=Sheet1!$B$3:$F$7”, isto é, alterando o intervalo de dados, em vez de ir desde a célula B3 até à F6, passar a ir buscar os dados da B3 até à F7. Imediatamente podem verificar que uma nova série Total aparece na lista do lado esquerdo das “Entradas de Legenda (Série)”:
Clique com o botão do lado direito do rato sobre a nova série e seleccione Adicionar Rótulos de Dados. O valor da série aparece agora no meio da barra. Vamos alterar a posição do mesmo clicando com o botão do lado direito do rato sobre os valores e seleccionando Formatar Rótulos de Dados. Nas Opções de Rótulo, Posição do Rótulo, escolham Base Inferior em vez de Centro.
Os valores dos totais aparecem agora na parte inferior da barra. Agora temos que retirar a cor de fundo desta barra para a “esconder”, para que apenas os valores totais fiquem no topo da barra de cada semana. Para isso, devem clicar com o botão do lado direito do rato sobre a série dos totais e escolher a opção Formatar Série de Dados. Devem escolher a opção Preenchimento do lado esquerdo da janela de diálogo que abriu, e no lado direito escolher a opção “Sem preenchimento”.
Como podem verificar, no lado direito do gráfico, na legenda, aparece ainda a série Total mas sem qualquer referência a cor. Não precisamos que a legenda da série Total apareça pelo que basta clicar no conjunto das legendas e depois clicar uma segunda vez sobre a palavra Total para a seleccionar. Cliquem depois na tecla Delete para apagar a mesma.
Agora, falta-nos apenas ajustar a escala do eixo do lado esquerdo. Ao adicionarmos a série Total ao nosso gráfico, a escala foi ajustada automaticamente para comportar mais este valor. Como o valor mais alto que temos numa semana é de 4,948€, basta-nos ajustar a escala do eixo de maneira a ficar com o valor máximo de, por exemplo, 6,000€, em vez dos actuais 12,000€. Clique com o botão do lado direito do rato sobre qualquer um dos valores do eixo e seleccione opção “Formatar eixo” do menu que surge. Em Opções de Eixo, em Máximo, mudar para Fixo e colocar então o valor 6000, tal como podem verificar nesta imagem:
Podem ainda formatar o vosso gráfico para que fique com melhor aspecto retirando, por exemplo as Linhas de Grelha, colocando a Legenda no topo, colocando os valores totais a negrito, alterando a cor dos Rótulos de Dados, etc. O vosso gráfico pode ser melhorado da forma que acharem melhor. Aqui fica o aspecto do meu, após alguma formatação adicional:
Espero que este artigo vos seja útil e coloco-me desde já ao vosso dispor para responder às questões colocadas aqui nesta página.