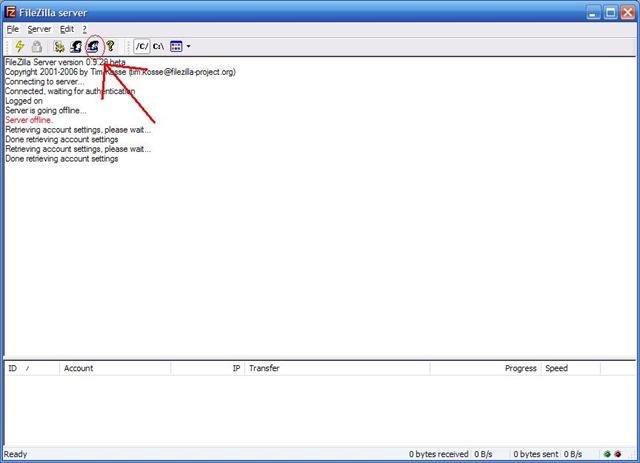Actualmente é uma realidade que o nosso computador está quase tanto tempo ligado como o frigorífico lá de casa. É por isso urgente dar-lhe mais serventia além de o deixar ali ligado à rede a sacar. Para aproveitar esse tempo e os recursos decidi criar um servidor FTP (File Transfer Protocol), que como característica fundamental o suporte de SSL (Secure Socket Layer).
Existem vários disponíveis, gratuitos também há vários e optei pelo nosso conhecido Filezilla FTP Server:
Tem como principais características:
- Uma interface simples e bastante fácil de utilizar.
- Suporte FTPS (FTP com SSL/TLS).
- Limitação de velocidades de Upload e Download (Geral, por grupos e por utilizadores).
- Compressão.
- Possibilidade de banir um utilizador automaticamente se errar a password X vezes numa hora (Auto-ban).
- Log de mensagens, para “debug” e informação em tempo real.
- Permite a formação de grupos de utilizadores.
Como utilizar o “Filezilla Server” como servidor de partilha de ficheiros:
1. Criar um grupo de utilizadores, por exemplo “Amigos” e definir o número máximo de ligações simultâneas desse grupo no campo “Maximum Connection Count” ( tem o valor 0 se forem ilimitadas ).
2. Ainda no mesmo ecrã mas no separador do lado esquerdo, carregar onde diz “Shared Folders” para configurar as pastas partilhadas para esse grupo.
Do lado direito encontra-se uma tabela com as permissões das directorias e para os ficheiros nela contidos, para todos os elementos desse grupo.
A directoria que apresentar um “H” é a directoria “Home”, ou seja é a directoria base do servidor. (Entrada)
Para colocar um atalho de uma outra directoria na “Home” do grupo vamos usar os “Aliases”.
2.1 Adicionar a directoria a partilhar.
2.2 Colocar no campo “aliase” o caminho completo onde os utilizadores vão encontrar essa directoria, por exemplo, (Home = C:\home) a directoria vai ter o caminho “C:\home\dir”, e apontar para a directoria “D:\dir”, não é necessário mover a directoria de localização no sistema de ficheiros.
3. Ainda no mesmo ecrã mas no separador do lado esquerdo, carregar onde diz “Speed Limits” para configurar as velocidades, de “download” e de “upload” para esse grupo.
4. Carregar no “Ok” para finalizar a configuração.
5. Passando à configuração dos utilizadores:
5.1 Carregar no botão “Add” que se encontra do lado direito da janela dos utilizadores.
5.2 Adicionar o nome de utilizador no 1º campo e de seguida o grupo onde o utilizador se irá encontrar, no caso “Amigos”.
5.3 Carregar Ok.
5.4 Premir a caixa de visto no campo “Password” e preencher com a password desejada para esse utilizador. (As Caixas de texto já preenchidas com um quadrado, significa que são as opções definas anteriormente no Grupo que está em vigor.)
5.5 Premir “OK” quando acabarem de introduzir utilizadores.
6. Passamos agora ás configurações gerais do servidor:
6.1 Carregar no ícone das configurações do servidor.
6.2 No menu “General Settings” definir o porto do servidor, o número máximo de utilizadores, o número de “Threads” a serem usadas, consoante o número de utilizadores e as definições de fecho de ligação por “timeout”.
6.2.1 Definir a “Welcome Message”: mensagem que aparece no início de sessão de cada utilizador.
6.2.2 Não mexer na definição de “IP bindings”, a não ser que desejem que o vosso servidor, apenas comunique com alguns computadores.
6.2.3 Não mexer na definição de “IP filter” a não ser que queiram banir um determinado IP, ou gama de IP’s.
6.3 Não mexer nas configurações de “Passive Mode” a não ser que a vossa ligação esteja por de trás de um “router” com “NAT”, ou uma “firewall”. Nesse caso, seleccionar a opção “Retrieve external IP adress from:” e deixar o site de origem definido.
Observação: se o vosso IP externo se alterar, pode demorar até 5 minutos, para o servidor reconhecer o novo endereço IP. Na maioria dos casos é feito o “update” ao IP, 30 segundos após uma transferência falhada.
6.4 Não mexer nas definições de “Security settings” a não ser que não queiram bloquear transferências entre servidores de FTP.
6.5 Nas opções “Miscellaneous” definir se querem ou não mostrar as passwords dos utilizadores no “log” das mensagens, quando estes iniciam sessão, definir se querem que o servidor inicie minimizado, não mexer nas restantes definições.
6.6 Não mexer nas opções de “Admin Interface” a não ser que queiram alterar a “password” de entrada ou o porto de ligação para o programa de gestão do servidor.
6.7 Na opção de “logging”, definir “Enable logging to file”, e “Use a diferent log file each day” para permitir uma melhor organização dos logs efectuados.
6.8 Não mexer na opção “GSS Setings” a não ser que desejem que o servidor tenha também o suporte para o “Kerberos”.
6.9 Na opção “Speed Limits” definir o limite de velocidade para o vosso server, quer de “Upload”, quer de “download”.
6.10 Na opção “Filetransfer Compression” activar “Enable Mode Z support”. Faz com que o vosso servidor, compacte os ficheiros, antes de os enviar pela rede, permitindo assim diminuir o tamanho de alguns ficheiros:
· Ficheiros de texto: ~15-20% do tamanho original.
· Ficheiros html : ~25-30% do tamanho original.
· Ficheiros de vídeo e som : ~90-95% do tamanho original.
· Ficheiros zip, rar, ace, etc..: Não são compactados.
6.11: Não mexer na opção “SSL/TLS Support” a não ser que já tenham um certificado SSL.
6.15 Na opção “Autoban” seleccionar “Enable automatic bans”:
6.15.1 Colocar no campo “Ban IP address after” com o valor 5, pois permite apenas que os utilizadores se enganem na password 5 vezes, no espaço de uma hora.
6.15.2 Colocar no campo “Ban for” o tempo que o IP desse utilizador seja banido, depois de ter falhado o número de tentativas em cima referidas.
6.16 Carregar em OK.
Assim termina, as configurações de um servidor de FTP.
NOTA1: Para quem usa router wireless deve colocar um redirect para a máquina em questão onde o serviço FTP está a correr. No meu router essa função encontra-se em Virtual Servers e depois foi só redireccionar todos os pedidos para a porta 20 e 21 para a maquina que tem o serviço de FTP (192.168.2.3)
NOTA2: Este tutorial foi testado com uma ligação que permite IP público fixo sendo o IP privado atribuído pelo router wireless. Se quiserem saber qual o vosso IP público podem ver aqui.
Depois de terem o vosso IP podem testar ou usando por exemplo o Filezilla Client (recomendado), ou o fireFTP ou ir a iniciar –> executar e escrever ftp://<o vosso endereço publico>
Podemos ir um pouco mais longe e de forma gratuita podemos ter um “IP fixo” ou uma ligação onde o nosso DNS está permanentemente actualizado, permitindo uma ligação sempre “directa” ao nosso computador.
Eu quero um IP fixo Podemos usar um serviço de redireccionamento de DNS como o NO-IP (post de ontem) ou o DynDNS.
Espero que este servidor vos faça tanto jeito como me faz a mim.
NOTA3: Este artigo foi escrito por Francisco Aragão para o Pplware