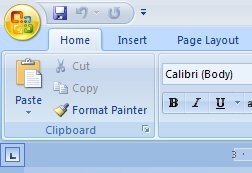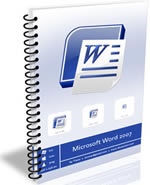
Exemplos de formulários podem ser inscrições para o ginásio, inscrição em cursos, formulários de adesão para o cartão de sócio do seu clube, etc etc.
Este tipo de documento digital pode ser facilmente realizado no MS Word e posteriormente ser preenchido também de forma digital.
Para isso abram o vosso Microsoft Word (2007) e sigam os seguintes passos:
Carregar no Office Button (botão redondo amarelo)
Ir depois a Word Options (Opções do Word)
E definir a opção: Show Developer tab in the Ribbon (Mostrar separador Programador no Friso).
Irá aparecer uma nova tab no Word com o nome Developer (Programador)
A partir daqui podemos construir todo o tipo de controlos (text form, check box, etc). Vamos por exemplo fazer uma Ficha de Inscrição para o cartão pplware :).
Para tal vamos usar o seguinte conjunto de controlos que se encontram dentro de Legacy Forms (Formulários Legados).
Vamos começar por escrever os campos que pretendemos e depois inserir o controlo text form (Campo de texto) primeiro controlo. A partir daqui, todo o formulário fica ao gosto de cada um.
Cada controlo inserido tem as suas propriedades. Podemos por exemplo definir que só devem ser aceites números, ou só letras, qual o número máximo de caracteres a introduzir, etc.
O próximo passo é proteger o formulário de forma a que não sejam alteradas formatações e que o utilizador final apenas possa escrever nos campos disponibilizados.
Após escolher “Restrict Formatting and Editing” (Restringir Formatação e Edição), irá aparecer do lado esquerdo um painel onde poderemos escolher quais as opções de protecção para o nosso documento.
Como podemos verificar pela imagem anterior, a opção “Yes, Start Enforcing Protection” (Sim, impor protecção), encontra-se desactivada. Isto acontece porque estamos no modo de design. Para tal deveremos desactivar esse estado.
Depois de desactivar o Design Mode (Design de estrutura), carregamos no botão “Yes, Start Enforcing Protection” (Sim, impor protecção), que agora já se encontra disponível. O sistema irá solicitar a introdução de uma password para proteger o documento.
Após proteger o seu documento, basta gravar e distribuir (aguardando que se consigam algumas inscrições 🙂 )
Espero que tenham percebido todos os passos e que vos seja útil 😉