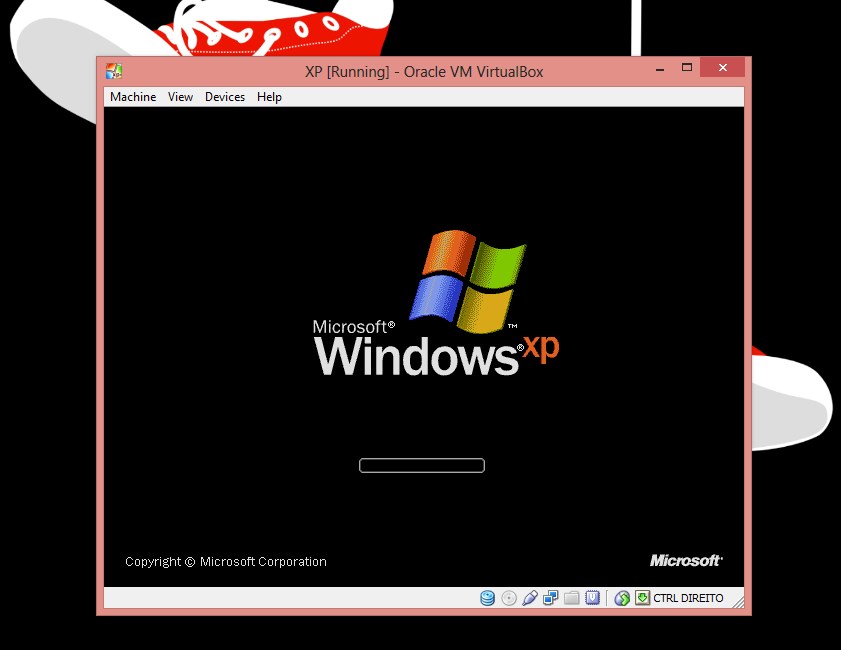Quando do lançamento do Windows 7, no ano de 2009, a Microsoft disponibilizou também uma forma de os utilizadores deste novo sistema operativo terem também acesso a uma versão do Windows XP (XPM) para que pudessem fazer essa transição de forma mais suave e sem que se perdesse a compatibilidade nas aplicações que ainda não estavam desenvolvidas para o novo sistema operativo.
Com a chegada do Windows 8 a Microsoft descontinuou o suporte para esta versão do XP e deixou de disponibilizar de forma oficial esta funcionalidade. Felizmente existe sempre quem vá procurar um pouco mais sobre a forma como estas funcionalidades são disponibilizadas e foi agora descoberto que é possível também ao Windows 8 correr o Windows XP de forma nativa e assim garantir a compatibilidade entre aplicações mais antigas.
Esta forma permite também que tenham acesso a uma versão licenciada do Windows XP e assim possam continuar a usar todas as aplicações que possam ter necessidade de compatibilidade.
O Windows XP Mode foi criado para funcionar no Windows 7 e facilita a instalação e execução de muitos dos programas de produtividade criados para Windows XP. Foi no entanto descoberto que dentro do executável deste está “escondida” uma máquina virtual pronta a ser usada no VirtualBox.
Mas e como correr o XP no Windows 8?
Passo 1 – Requisitos
O acesso a esta máquina virtual é muito simples e apenas com um software de descompressão podem aceder-lhe e assim tê-la disponível para a colocarem a correr no VirtualBox.
Para poderem usar o XPM no vosso Windows 8 devem ter já instalado o VirtualBox, que pode ser encontrado na sua página oficial de downloads.
Para terem acesso ao Windows XP Mode basta que acedam ao site dedicado da Microsoft e que descarreguem uma das versões que se encontram disponíveis. Se pretenderem a versão em PT podem aceder a este link. Se preferirem a versão inglesa do Windows XP podem aceder a este link.
Notem que será feita uma verificação da licença do Windows 8 que estão a usar. Esta deverá ser válida e genuína. Sem este passo não vos será possível descarregar o Windows XP.
Passo 2 – Extrair os ficheiros da máquina virtual
Depois de terem do vosso lado o ficheiro do XPM devem usar um software como o 7Zip ou outro. Apesar de ser um executável (CAB) qualquer um desses softwares consegue abrir bem esse ficheiro.
Dentro vão encontrar vários ficheiros e uma pasta de nome sources. Dentro dessa pasta existirá um ficheiro de nome xpm, que devem também abrir com o 7Zip ou com a ferramenta escolhida.
Copiem o conteúdo de /sources/xmp/ para dentro de uma pasta que devem criar no vosso sistema e está aí a máquina virtual que pretendiam.
Existe um último passo a ser dado antes de poderem ligar essa máquina ao VirtualBox. Alterem a extensão doo ficheiro VirtualXPVHD e coloquem uma que possa ser usada pelo VirtualBox. Recomendamos que coloquem a exetnsão vhd.
Passo 3 – Criar a VM no VirtualBox
Depois deste passo só têm de lançar o VirtualBox e criar uma máquina nova. Notem que o disco a ser usado é o que se encontra dentro da pasta que criaram e que alteraram a extensão no final. o ficheiro VirtualXPVHD.vhd.
Após a criação da máquina o Windows XP fica pronto a ser instalado e devem apenas seguir os já conhecidos passos de instalação do Windows XP.
Após a instalação o Windows XP fica pronto a ser usado tal como o puderam fazer no Windows 7. Usem esta versão para correrem as aplicações que não funcionam de forma correcta no vosso Windows 8 por terem sido desenhadas e criadas para o Windows XP. Ficam também com uma versão genuína e licenciada do Windows XP na vossa máquina.
A máquina virtual que se encontra dentro do XPM pode também ser executada no Hyper-V, mas notem que este apenas está disponível no Windows 8 Pro e que os passos são ligeiramente diferentes.
Pode não ter muita utilidade para a maioria dos utilizadores, mas o XMP a correr no Windows 8 pode ser usado para testar aplicações e funções que apenas o Windows XP pode fornecer. No limite encarem isto como uma experiência e conheçam um pouco mais como estas funções são disponibilizadas.
Se para mais nada servir, aproveite e matem saudades do velhinho Windows XP que tão boas provas no deu!