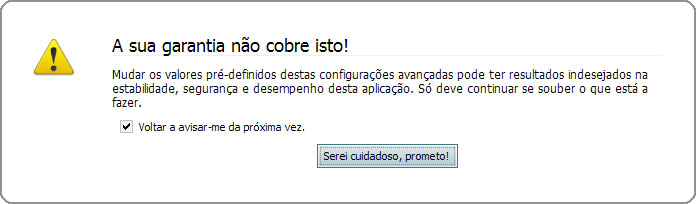Posts deste tipo têm sido algo comum no Pplware, maneiras de afinar e personalizar o mais famoso browser da Mozilla. Mas com um browser tão personalizável como este não é possível incluir tudo num só post, por isso aqui ficam mais algumas afinações interessantes, mas desta vez destacando apenas preferências que se encontram de certa forma “escondidas” no Firefox.
Para editar essas opções basta usar a lista de preferências “about:config”. A lista foi feita a pensar no Firefox 3 mas uma parte das aqui indicadas deverão funcionar em versões anteriores do Mozilla Firefox. É também necessária precaução ao “brincar” com outras preferências da lista, pois o valor errado em algumas chave pode trazer problemas ao browser.
Como usar o about:config
Aqui não há nada que saber, é muito simples trabalhar com estas opções. Para abrir a lista basta escrever “about:config” na barra de endereços e pressionar Enter. Se estiverem a usar o Firefox 3 terão que clicar em “Serei cuidadoso, prometo!” na página que aparecer.
Para alterar uma definição basta fazer duplo clique e escolher/escrever o novo valor.
Botões de fechar nos separadores
Não é tão irritante quando queremos mudar de aba, mas em vez disso clicamos no botão de fechar do separador? Para impedir que isto aconteça, há uma maneira de fazer com que aqueles [x] desapareçam. É só procurar pela chave browser.tabs.closeButtons no about:config e modificar o valor dependendo da preferência do utilizador:
Mostrar o botão apenas no separador activo – modificar o valor para 0
Mostrar em todos os separadores (valor por defeito) – modificar o valor para 1
Não mostrar em nenhum separador – modificar o valor para 2
Mostrar um único botão no fim na barra de separadores – modificar o valor para 3
Configurar o tamanho dos separadores
Quando abrem demasiados separadores e estes enchem a barra por completo, o Firefox diminui o tamanho dos mesmos para poder mostrar um maior número de separadores no ecrã. Mas quando a largura dos separadores diminui até 100px, o Firefox para de os encolher e passa a mostrar uma seta de cada lado da barra de separadores para ser possível navegar entre todos os eles.
Se querem que o Firefox mostre mais separadores antes de mostrar essas setas mudem o valor da chave browser.tabs.tabMinWidth para um número menor.
Mudar o limite no histórico de separadores fechados
Uma função muito útil nos novos browsers é que quando fechamos um separador podemos sempre abri-lo novamente usando um atalho do teclado (Ctrl+Shift+T) ou pelo menu Histórico – Separadores Fechados Recentemente. Mas por defeito este histórico tem o limite de 10 elementos, e se quiserem aumentar esse limite, façam-no pela chave browser.sessionstore.max_tabs_undo.
Mudar o número de sugestões na barra de endereços
O Firefox 3 mostra uma lista de sugestões à medida que o utilizador escreve na barra de endereços. O limite de sugestões na lista é de 12 endereços, mas muita gente acha que esse limite é demasiado grande ou demasiado pequeno. Para resolver isto, basta procurar a chave browser.urlbar.maxRichResults e modifica-la para um valor mais confortável.
Seleccionar tudo ao clicar na barra de endereços
Normalmente, quando um endereço na respectiva barra leva um clique, todo ele é seleccionado. Por alguma razão isto só acontece em Windows e Mac. Nas versões para Linux o cursor de texto aparece onde o clique foi feito. Caso queiram fazer com que este comportamento seja diferente, modifiquem o valor da chave browser.urlbar.clickSelectsAll para “true” se quiserem que ao clicar na barra de endereços seja seleccionado todo o texto, ou para “false” se quiserem que o cursor de texto apareça no lugar do clique.
Completar endereços automaticamente
Ao modificar esta chave o Firefox completa automaticamente o endereço enquanto escrevemos, usando endereços do histórico ou dos favoritos, não sendo necessário clicar numa das sugestões para que esta apareça na barra. Modifiquem a chave browser.urlbar.autoFill para “true” para ligar esta opção.
Desligar a procura de vírus
Depois de terminar um download, o Firefox 3 faz automaticamente um scan usando o antivírus predefinido. Quando se tratam de ficheiros muito grandes, este scan pode demorar muito tempo, principalmente em sistemas menos potentes. Para desligar a procura de vírus procurem pela chave browser.download.manager.scanWhenDone e modifiquem o valor para “false”.
Nota: Como é óbvio, é necessário um certo cuidado ao modificar este valor pois desabilitar a procura de vírus pode ser um risco de segurança para o sistema.
Ligar a gestão de perfis de cores
Esta opção é uma novidade no Firefox 3, mesmo sendo uma função já conhecida no Safari. Com esta opção ligada, o Firefox deixa de ignorar os perfis de cores e passa a mostrar certas imagens correctamente. Um exemplo de como algumas imagens podem mudar drasticamente com esta opção ligada, é este. Para ligar a gestão de perfis de cores modifiquem o valor da chave gfx.color_management.enabled para “true”.
Usar o corrector ortográfico em todas as caixas de texto
Por defeito o Firefox só verifica se o texto tem erros se estiver a ser escrito num campo com mais de uma linha. Para fazer com que também o faça em campos de uma só linha, o valor da chave layout.spellcheckDefault deverá ser 2. Se for colocado o valor 0 o corrector ortográfico é desligado.
Abrir resultados da pesquisa num novo separador
Quando a barra de pesquisa do Firefox é usada, os resultados são abertos no separador activo no momento, substituindo a página que estiver aberta nesse separador. Para evitar que isto aconteça modifiquem o valor da chave browser.search.openintab para “true”. Outra maneira de fazer isto é fazer um clique com a roda do rato no botão de pesquisa, em vez de usar a tecla Enter ou o clique esquerdo, que abrem os resultados da pesquisa no mesmo separador.
Zoom igual para todas as páginas
O Firefox lembra-se de um nível de zoom diferente para cada página, consoante o zoom que o utilizador aplicou. Isto pode ser um problema para quem necessite de fazer zoom em todas as páginas, pois seria necessário fazê-lo sempre a cada página nova que seja visitada. Para fazer com que o zoom seja aplicado a todas as páginas o valor da chave browser.zoom.siteSpecific deverá passar de “true” para “false”.
Tempo de espera na instalação de extensões
Sempre que uma extensão é instalada, o Firefox dá uns segundos para que o utilizador perceba que “software malicioso pode avariar o seu computador ou violar a sua privacidade”.
Esses segundos são poucos, mas suficientes para serem irritantes. Para acabar com isto, modifiquem o valor de security.dialog_enable_delay para 0. Se por alguma razão quiserem que esse tempo esteja lá, mas seja mais/menos que o tempo predefinido, podem sempre colocar outro valor em milissegundos.
Ver código fonte num editor à escolha
Modificando duas chaves, é possível fazer que o Firefox use um editor de texto à escolha quando o utilizador tenta ver o código fonte da página. Essas chaves são view_source.editor.external que deve ser modificada para “true” e view_source.editor.path, onde deve ser colocado o caminho da aplicação de edição de texto.
Apenas endereços escritos nas sugestões
As sugestões que aparecem ao escrever na barra de endereços vêm dos favoritos, dos endereços escritos na barra e de todas as outras páginas visitadas. Se quiserem que nas sugestões apenas apareçam os endereços que foram escritos, modifiquem o valor da chave browser.urlbar.matchOnlyTyped para “true”.
Nota: Depois de feitas todas as alterações, a maior parte das opções precisam que o Firefox seja reiniciado.
Para outras dicas interessantes podem passar por este artigo do Pplware, com alguns melhoramentos interessantes, fora do about:config.
Se tiverem outra modificação do about:config ou outra dica para o Firefox que achem interessante, não hesitem em coloca-la nos comentários, pois nesta lista apenas estão as que achei mais úteis, e existem muitas outras que podem ajudar alguns utilizadores.