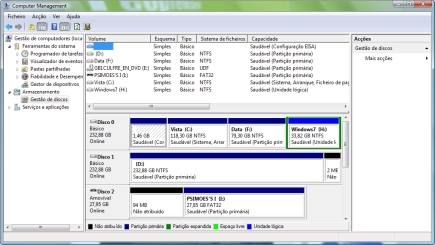Agora que já descarregaram a vossa cópia do Windows 7 é hora de passar à instalação. De certeza que tal como eu, ponderaram como e onde o instalar. Não queremos perder a nossa instalação base de sistema operativo pois é onde temos tudo o que precisamos e esta versão do Windows 7 é apenas e só uma versão beta! Muito funcional é certo, mas uma beta que ainda vai evoluir bastante.
As hipóteses são muitas. Eu inicialmente instalei o Windows 7 numa máquina virtual por ser a maneira mais rápida de ter acesso às novidades, mas depressa percebi que não há nada como instalar “nativamente” esta versão para ter acesso real a tudo. Não podemos perceber a evolução deste novo sistema operativo, instalando-o numa máquina virtual. O seu poder e encanto ficam desvirtuados da realidade.
Fora de questão está também substituir de uma vez e por todas o nosso XP ou Vista (ou Linux ou Mac OS) por esta nova versão.
Assim, o que vos proponho hoje é explicar o modo de instalar o Windows 7 ao lado do vosso sistema operativo de eleição (ou até mesmo sistemas operativos).
Para começar e o passo mais simples é sem dúvida identificar qual o sistema operativo que têm. Escuso claro de vos explicar como ver isso.
Como gravar o Windows 7 que saquei da Internet?
O passo seguinte passa por gravarem o ISO que retiraram do site da Microsoft ou de qualquer outra fonte que bem entenderam. Para isso existem diversas ferramentas.
Umas melhores, outras mais rápidas e ainda outras que por alguma razão estranha são da vossa preferência. Deixo-vos aqui a última que vi no Pplware e que serve o nosso propósito perfeitamente. Falo do Active ISO Burne. Não vos vou explicar como o fazer pois esta é daquelas ferramentas de apontar e esperar resultados.
Gravado o ISO no DVD eis que é chegada a hora de começar a tomar decisões.
Onde vamos instalar o Windows 7?
Tratem por isso de escolher uma partição para esta instalação. “Mas eu não tenho nenhuma partição livre, apenas tenho um disco onde tenho o sistema operativo!!” Será esse o problema?
Bom se for tratamos já de o resolver. Vamos então criar uma nova partição.
E como o fazer?
Têm duas hipóteses que dependem do(s) sistema(s) operativo(s) que têm na vossa máquina!
Caso estejamos a falar do Vista, a coisa é muito simples e fácil, até porque a malta da Microsoft dotou o Vista de uma ferramenta própria para estas ocasiões.
Caso estejamos a falar do XP a resposta é simples também, mas requer alguns passos adicionais. Nada de mais.
Mas iniciemos com o Vista. Para acederem à zona de gestão de discos, teclas win+R e no Run executem o seguinte comando “compmgmt.msc“.
Caso prefiram podem dar a volta mais longa e chegam ao mesmo destino. Essa volta passa por acederem ao Painel de Controlo, Ferramentas Administrativas e depois a Gestão de Computadores. Aí dentro acedam a Gestão de Discos.
De modo sucinto devem executar no máximo 2 passos. Se não tiverem uma partição livre, devem “encolher” uma partição para o tamanho desejado. Lembro que o Windows 7 necessita (e é recomendado) de pelo menos 16G de disco.
Botão do rato em cima da partição a “encolher”, escolher a opção Reduzir Volume. Afinem os valores para os desejados e apliquem.
De seguida (e o único passo a executar se tiverem uma partição livre) devem seleccionar a opção Novo Volume Simples. Mais uma vez sigam o Wizard para que esteja de acordo com o pretendem e terminem.
Estamos prontos para instalar o Windows 7, mas vamos esperar por quem tem Windows XP.
No caso do XP, e como disse antes, o processo não é tão simples, mas qualquer um é capaz de o fazer.
Para início do processo garanta que tem consigo a última versão do GParted ou um live CD que o tenha como ferramenta. Qualquer versão recente do Ubuntu é um excelente candidato.
Naturalmente e porque é um live cd deve rebootar o vosso XP com este cd na drive e encaminhar o arranque para o cd. Findo o arranque é-vos apresentada a ferramenta de alteração de partições.
Mais uma vez e à imagem do que foi feito para o Vista devem “encolher” uma partição actual caso não tenham já uma preparada para este tipo de “aventuras”.
Findo o processo de redimensionamento da partição escolhida devem criar uma nova partição. Relembro da necessidade de pelo menos 16G de espaço em disco para o Windows 7.
Bom, agora que temos disco para o nosso novo Sistema Operativo de testes é hora de começar a instalação propriamente dita.
Instalar o Windows 7
Gravado o ISO para o DVD – como indicado no início – devem colocar o DVD na máquina para que após um reboot ele arranque a partir do mesmo.
E estão perante o instalador do Windows 7
Avancem com a instalação até ao passo em que podem efectuar um upgrade ou personalizar a vossa instalação.
Escolham então a opção “Custom (advanced)” e sigam para o próximo passo.
Aqui devem escolher a partição onde querem que seja instalado o Windows 7. Lembram-se dos passos anteriores?
Foi para isto que estivemos a trabalhar. Escolham então a vossa nova partição.
Depois disto é mesmo só esperar que o Windows 7 acabe de instalar. Antes de terminar o processo de instalação ainda vão ter de criar o vosso user no Windows 7, colocar a licença dessa versão e afinar o Windows.
E basicamente é isto! Eis o vosso dual Windows 7 pronto a funcionar!