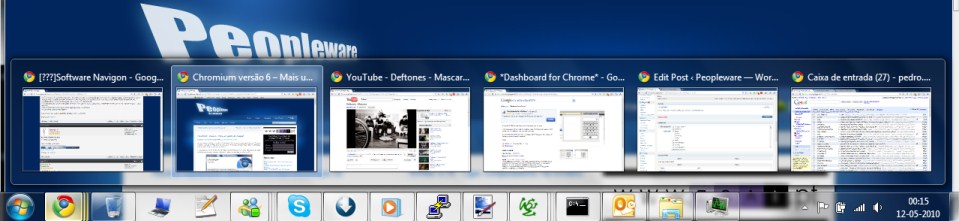A nova barra de tarefas do Windows é, tal como já o referi por diversas vezes, muito avançada. A capacidade de termos a pré-visualização das janelas que temos abertas veio dar uma ajuda preciosa à utilização do nosso computador, pois podemos escolher a janela que queremos aceder sem ter de andar a correr uma a uma para acertarmos na que pretendemos.
Mas, apesar desta evolução, manteve-se o problema de termos de “navegar” até à janela pretendida. Na maioria dos casos o que queremos mesmo é aceder à janela que estávamos a usar antes. A dica que vamos apresentar permite que, com um simples clique, acedam à última janela de cada aplicação aberta e que esteve activa.
Caso escolham aplicar a dica proposta, passam a poder clicar com o botão esquerdo do rato em cima do ícone de uma aplicação que esteja na barra de tarefas e fazem com que seja chamada para primeiro plano a última janela que esteve activa dessa aplicação.
Se, por exemplo, estiverem a consultar dados de uma página Web (uma das 10 ou 12 que têm abertas) e acederem entretanto a uma folha de cálculo e a um documento do Word, o processo de voltar a essa mesma página Web pode ser trabalhoso. Têm de clicar no ícone do browser que está na barra de tarefas, escolher a janela correspondente e depois então chegam ao destino pretendido.
Com a alteração de registo que vamos propor, este processo passará por apenas clicarem no ícone do browser e é chamada para primeiro plano a janela pretendida.
Comecem então por abrir o registo do Windows. Para isso carreguem no botão Iniciar e na caixa de pesquisa escrevam regedit. Carreguem agora no Enter.
Na janela do editor de registo devem procurar pela chave indicada abaixo:
HKEY_CURRENT_USER\Software\Microsoft\Windows\CurrentVersion\Explorer\Advanced
Ao acederem a ela devem criar uma nova chave (Valor) DWORD de 32bits. O nome que lhe devem dar é LastActiveClick e o valor a atribuir é 1.
Após criarem esta nova chave devem fechar a janela do editor de registo e terminar a sessão do vosso utilizador e voltarem a entrar. Só assim estas alterações são efectivadas. Caso prefiram podem sempre fazer um reboot ao vosso Windows.
Nota: O comportamento do clicar no ícone das aplicações é também alterado pois passamos a navegar nas janelas das aplicações sempre que ai clicamos. Parece-me ser um efeito secundário (bem vindo) da alteração feita.
Uma alternativa ao processo de criação manual da chave necessária é através da criação de um ficheiro para criação automática desta. Fica aqui o texto a usarem para a adição e remoção da chave necessária:
Adicionar
Windows Registry Editor Version 5.00
[HKEY_CURRENT_USER\Software\Microsoft\Windows\CurrentVersion\Explorer\Advanced]
"LastActiveClick"=dword:00000001Windows Registry Editor Version 5.00
Remover
Windows Registry Editor Version 5.00
[HKEY_CURRENT_USER\Software\Microsoft\Windows\CurrentVersion\Explorer\Advanced]
"LastActiveClick"=-
Os ficheiros que criarem com o texto devem ter a extensão .reg. Para os aplicarem só têm de fazer duplo clique em cada um deles e aceitar as indicações de segurança que o Windows vos está a apresentar.
Naturalmente que existem outras alternativas a esta dica, tal como usar a sequência de teclas Alt + Tab e navegar pelas janelas abertas ou usar a tecla CTRL quando clicarem no ícone da aplicação, mas resolvemos deixa-la pois parece mais simples e nem todos gostam de usar o teclado para navegar no sistema operativo.
Testem-na pois é bastante útil para quem tem o Windows 7 e tem por hábito andar a saltar entre janelas de aplicações. Mesmo que depois decidam não continuar com ela, a sua desactivação é extremamente simples.