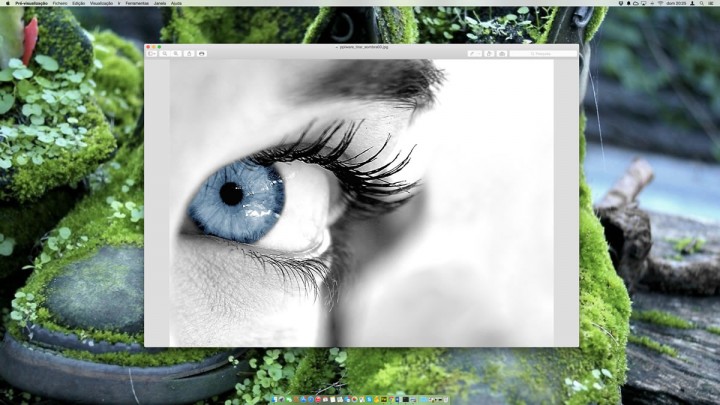No Consultório Pplware recebemos uma questão que, ao que parece, é uma dúvida partilhada por vários utilizadores. Embora seja de resolução simples, exige que se executem alguns passos, e é isso que vamos deixar para resolver.
Sabe como tirar Screenshots no OS X sem que as imagens tenham uma sombra?
A Apple deu uma grande importância a esta funcionalidade, tirar uma captura do ecrã, de uma janela ou de uma parte da imagem é muito fácil de executar, sendo apenas necessário combinar duas ou três teclas.
Para perceber como é fácil, e já há uns anos deixámos essas dicas, basta combinar estas teclas:
- CMD+Shift+3 – Ecrã
- CMD+Shift+4 – Área do Ecrã
- CMD+Shift+4 e depois barra de espaço – Janela
Simples, verdade? Ainda pode mesmo colocar a captura na área de transferências se, ao capturar, clicar na tecla Control (ctrl).
Para que colocou a Apple esta opção?
Para diferenciar estas capturas de todas as outras que eram possíveis no Windows e mesmo no OS X com outras ferramentas de capturas, a empresa de Cupertino adicionou um efeito a cada imagem, uma sombra em volta da mesma.
Muitas pessoas não gostam dessa sombra e procuram soluções para a remover, até porque não há um “botão” de ligar e desligar a colocação da sombra de forma nativa. Há, contudo, algumas ferramentas que permitem fazer isso e comandos que, executados, removem essa funcionalidade, até porque no OS X dá para fazer tudo, muitas acções é que estão “camufladas”.
1 – Remover sombra com o método mais fácil
Vamos começar pelo mais fácil. Sem dúvida que este é um método que não tem nada de difícil e que basta combinar as teclas CMD+Shift+4 e depois Barra de espaço para seleccionar a janela que quer capturar, se clicar simultaneamente na tecla alt, a sombra desaparece. Exemplo:
Como podem ver, o screen fica sem a sombra que marca as capturas de imagem do OS X.
2 – Usar a app TinkerTool
Como referimos acima, há a possibilidade de usar uma app, uma caixa cheia de ferramentas, que nos ajuda com uma interface a “desligar” certas funcionalidades. Uma dessas ferramentas é a app TinkerTool, que já dissecámos e que podem ver aqui tudo sobre a mesma.
Depois de descarregar a app, de a colocar na pasta Aplicações e de a abrir, verá a ferramenta tal como ela se apresenta acima, mas é no separador General que está a opção que queremos desligar.
Se tirar o “visto” da opção “Include shadow when capturing window”, o OS X não irá colocar a sombra nas capturas. Contudo, esta alteração só ficará activa quando reiniciar o OS X, para que a Interface de Utilizador ou UI, fique actualizada.
Para o fazer sem reiniciar a máquina, abra o Terminal (pesquise no Spotlight por Terminal), escreva ou cole este comando e clique no Enter:
killall SystemUIServer
Este comando vai fazer um reset à UI do seu Mac e, com isso, vai reconhecer as alterações que estavam pedidas desde que tirou a opção das sombras das capturas da ferramenta TinkerTool.
3 – Usar a app Terminal
Claro que há sempre o “modo geek”, até porque debaixo do capot do OS X está um Terminal com poderosos comandos. Vamos então mostrar como usar o Terminal:
Procure novamente a app Terminal e, se não a encontrar nas Aplicações, use o poderoso Spotlight que ele mostra em segundos. Agora, com o Terminal aberto, escreva o seguinte comando e pressione o Enter:
defaults write com.apple.screencapture disable-shadow -bool true
Em seguida, utilize o seguinte comando para aplicar as alterações:
killall SystemUIServer
E está feito.
E posso reverter estas alterações?
Claro. Abra o terminal então e vamos executar uns comandos e clicar no Enter.
defaults write com.apple.screencapture disable-shadow -bool false
E, mais uma vez, já sabe o que tem de fazer para que as alterações tenham efeito imediato. Vamos carregar as alterações:
killall SystemUIServer
Pronto. Está como estava e como veio ao mundo. Novo em folha e a fazer sombras. Se reparar, bastou uma pequena alteração no comando para “ligar ou desligar” a opção de sombrear as capturas.
Em conclusão:
Pessoalmente gosto das sombras, embora em vários casos é-me mais útil sem a sombra, tudo depende do que estou a capturar. Não gosto de usar aplicações de terceiros para fazer as capturas, prefiro a simplicidade nativa para executar esta tarefa e, com um ou outro ajuste, o OS X ajuda-nos a ter essa simplicidade.
Qualquer dúvida, não hesitem, usem o nossos Consultório que ajudaremos a esclarecer essas dúvidas.