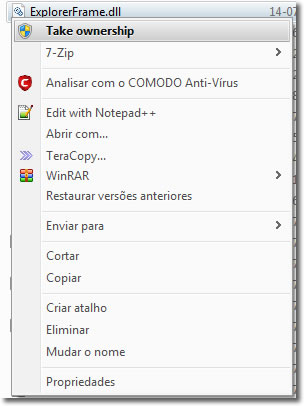Por Ricardo Pereira para o PPLWARE.COM Uma simples navegação pelo Explorador do Windows requer, por vezes, que tenhamos que retroceder até pastas que abrimos anteriormente e avançar de novo para as pastas onde estavamos. O que usamos? Os Botões de Retroceder e Avançar!
São dois simples botões animados (com mais uma mini seta) que nos permitem navegar até localizações recentes, abertas no Explorador do Windows.
Também os podemos personalizar de forma a obtermos um aspecto conciso e muito sóbrio, tudo na linha que temos vindo a apresentar. Desta vez, então, vamos debruçar a nossa atenção nestes botões, deixando todos os passos necessários para os “customizar”.
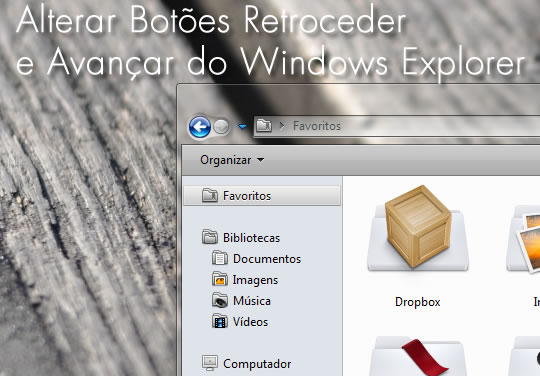
Tal como no Tutorial anterior “Alterar o ícone…”, aqui o processo de modificação destes botões será feito da mesma forma.
Quais os processos necessários para a modificação?
- Tornarmo-nos administradores do ficheiro ExplorerFrame.dll;
- Alterar 5 bitmaps que se encontram dentro do ficheiro ExplorerFrame.dll;
- Guardar o novo ExplorerFrame.dll;
- Criar um backup do ExplorerFrame.dll original;
- Copiar e usar o novo ExplorerFrame.dll.
1º – Instruções do processo de Administração do ExplorerFrame.dll (simples)
- Descarregar este ficheiro
- Extrair o ficheiro .zip;
- Abrir o ficheiro “Add Take Ownership Option”;
- Aceitar;
- Aceder ao ExplorerFrame através do Explorador do Windows (C:\Windows\System32\ExplorerFrame.dll);
- Clicar com o botão direito no mesmo e clicar em “Take Ownership”
2º – Instruções do processo de Administração do ExplorerFrame.dll (avançado)
- Navegar até “C:\Windows\System32” e procurar o ficheiro “ExplorerFrame.dll”;
- Clicar com o botão direito do rato sobre o ficheiro e de seguida clicar em “Propriedades”;
- Na “janela” de Propriedades vamos aceder ao separador “Segurança”;
- De seguida, vamos aceder a “Avançadas” e clicar em “Proprietário”;
- Clicamos em “Editar…”, seleccionamos a nossa conta de utilizador e clicamos em “Aplicar” e de seguida em “Ok”;
- Agora, teremos que aceder ao separador “Permissões”, clicar na nossa conta de utilizador e de seguida em “Alterar Permissões…”;
- Clicamos de novo na nossa conta de utilizador e de seguida em “Editar…” e na lista de permissões seleccionamos a caixa de verificação que está à frente de “Controlo Total” e abaixo de “Permitir”;
- Clicamos Sempre em Ok, Ok, etc., até fechar todas as janelas das Propriedades do ExplorerFrame;
- Nota: Se forem questionados durante o processo, cliquem sempre em “Sim” ou “Ok”.
3º – Instruções do processo de backup do ExplorerFrame.dll
Este processo é importante, pois, permite-vos ter sempre guardado o ExplorerFrame original do Windows 7.
Por favor efectuem este passo, pois, poderá vir a ser importante.
Apenas teremos que mudar o nome do ExplorerFrame para algo como:
- ExplorerFrame.bak(.dll);
- ExplorerFrame.2(.dll);
- Etc…
3º – Instruções do processo de alteração do ExplorerFrame.dll
Este é o passo crucial de todo o Tutorial, pois, é o que vai alterar os Botões de Retroceder e Avançar do Explorador do Windows 7.
- Primeiro, vão copiar o vosso ExplorerFrame para o Ambiente de Trabalho;
- Dentro do ficheiro que disponibilizei para este Tutorial, estão 5 imagens em formato .bmp. Vão copiá-las também para o vosso Ambiente de Trabalho, pois, são essas imagens que farão os vossos novos Botões de Retroceder e Avançar;
- Depois de terem tudo no Ambiente de Trabalho, vão extrair o software “Resource Hacker” que também disponibilizei no Tutorial e vão abrir o mesmo;
- Agora, vão arrastar para o Resource Hacker o ExplorerFrame que copiaram para o vosso Ambiente de Trabalho;
- De seguida, clicam em “Action” – “Replace Bitmap”;
- Seleccionam o número 280 e clicam em “Open file with new bitmap…”, procuram o ficheiro “280”.bmp que copiaram para o Ambiente de Trabalho, seleccionam o mesmo e clicam em “Abrir”;
- De seguida, vão ter que clicar em “Replace”;
- Vão proceder da mesma forma para os números 577, 578, 579 e 581, efectuando a troca, usando os respectivos ficheiros .bmp;
- Quando estiver alterado, vão clicar em “File” e “Save”, na Janela do programa e o vosso novo ExplorerFrame será guardado no Ambiente de Trabalho com o mesmo nome com que estava (ExplorerFrame.dll)
- Agora, vão copiar o novo ExplorerFrame e colar na pasta “C:\Windows\System32”.
- Nota: Aconselho a copiarem também o ficheiro .bmp que contém as novas “setas” e mudarem o seu nome para “ExplorerFrame.1” por exemplo, para saberem sempre qual é a imagem do ficheiro que alteraram.
- Chegámos ao último passo do processo…
- Agora terão que abrir o Gestor de Tarefas do Windows (clicando na barra de tarefas com o botão direito do rato e seleccionando “Iniciar Gestor de Tarefas”;
- Vão procurar o processo “explorer.exe” e vão terminar o mesmo, clicando sobre ele e seleccionando o botão “Terminar”;
- Cliquem em “Terminar processo” e irá ficar só o Gestor de Tarefas no vosso ecrã (não o fechar!).
- De seguida, clicam em “Ficheiro” – “Nova Tarefa (Executar…)”, escrevem “explorer” ou “explorer.exe” na janela que se abrirá, clicam em “Ok” e terão o vosso novo Botão do Menu Iniciar aquando do inicio do Explorador do Windows.
Aqui está o resultado. Tirem partido deste Tutorial!
Artigos relacionados: