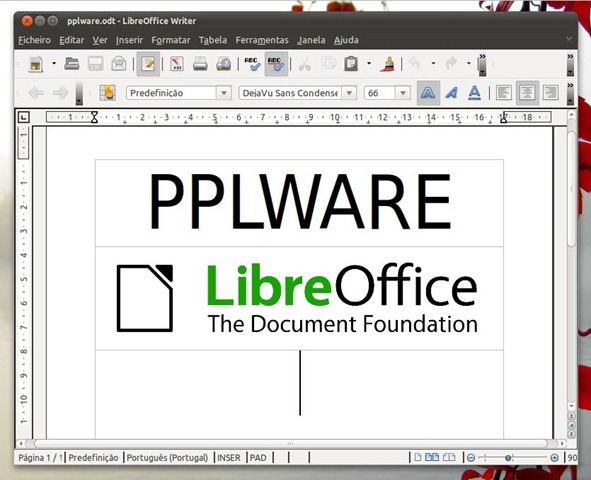Por Paulo Galvão para o PPLWARE.COM
Aproveitando o desafio lançado pelo Pedro Pinto, decidi começar a escrever alguns tutoriais sobre o LibreOffice. Depois de no ultimo tutorial mostrar como proceder à instalação do LibreOffice e ensinar como instalar extensões (ver aqui), hoje vamos conhecer o Math (formulas) que faz parte da suite LibreOffice.
O Math (fórmula) tal como o nome indica serve para escrever fórmulas, equações ou inequações de diversas áreas tal como: matemática, física, química, etc.
Ao contrário do Microsoft Office, no LibreOffice o editor de equações tem aplicação própria, o que traz como vantagem principal a exportação das fórmulas produzidas em mml (para páginas Web).
Como vamos observar, o método de construção das fórmulas é completamente diferente sendo mais complicado do que o Microsoft Office sendo que o resultado final na maior parte das vezes é semelhante. O Fórmula permite também alterar as formatações e adicionar novos símbolos.
Para uma ajuda completa sobre o Math aconselhamos a ler atentamente a informação disponibilizada aqui
Como escrever Fórmulas (Equações) no LibreOffice
Método 1: Programa Próprio Fórmula
No Menu Inicial do LibreOffice escolhe-se Fórmula.
MÉTODO 2 – Dentro das outras aplicações que fazem parte da suite do LibreOffice
A janela do Fórmula
fórmula é constituído por duas zonas principais: a zona de previsão da fórmula, que no fim de contas é o resultado final que se pretende e o código da fórmula. O código da fórmula poderá ser obtido através do janela elementos. Caso feche a janela Elementos sem querer, encontra-se em:
Mãos à Obra
Iremos por fazer uma fórmula relativamente simples (Equação geral dos gases ideais), depois colocarei outras fórmulas mais complexas nos artigos seguintes.
Exemplo 1:
Observando esta fórmula, deve-se começar por fazer o travessão (divisão), na zona de escrita da fórmula. Para isso dirija-se à janela elementos e escolha:
Como vimos no resultado obtido aparece-nos um quadrado na parte superior, uma barra na horizontal (fracção) e outro quadrado na parte inferior. A cada quadrado corresponde a <?> na linha de código. É substituindo <?> que vamos introduzir o que queremos. O melhor mesmo é continuarmos para vermos as coisas acontecerem.
Vamos agora fazer o formato de p1.
Vamos agora escrever p1. Substitua <?> pelos valores p e 1 respectivamente. O sinal _ significa inferior à linha. Para fazer o vezes na janela elementos escolha Operadores unários/binários e o ícone multiplicação. Como código obteremos times.
Apaga-se o 1º <?> e substitui-se o 2º por V_1 e assim obtemos automaticamente o numerador do lado esquerdo da expressão (a). Copiando-se (fazendo CTRL+C e depois CTRL+V ou Editar+Copiar e depois Editar+Colar) a expressão obtida no numerador para o denominador e substituindo-se os valores obtemos (b), p_1 por T_1 e V_1 por n_1 de modo a obtermos a equação abaixo:
Escreve-se o sinal de igual.
Para fazer o lado direito da fórmula basta copiar a expressão que está do lado esquerdo do sinal de igual para o lado direito e substituir os valores.
Bom, agora só tem de praticar e fazer mais exercícios. Ainda mostrarei mais dois exemplos mais tarde.
Formatos de Gravação do Ficheiro
Agora não se esqueça de guardar o ficheiro.
Tem 3 opções:
- ODF – para poder utilizá-lo noutras aplicações do LibreOffice
- MML (Math ML) – para poder utilizá-lo em páginas Web (copie o código produzido para a sua página)
- PDF (faça exportar) – para poder ser visto em todos os computadores da mesma forma
Aqui fica um video tutorial
Programas Utilizados para este artigo:- Sistema Operativo: Linux Ubuntu 11.10 (64 bits)
- LibreOffice Writer (3.4.3 64 bits) – escrever artigos