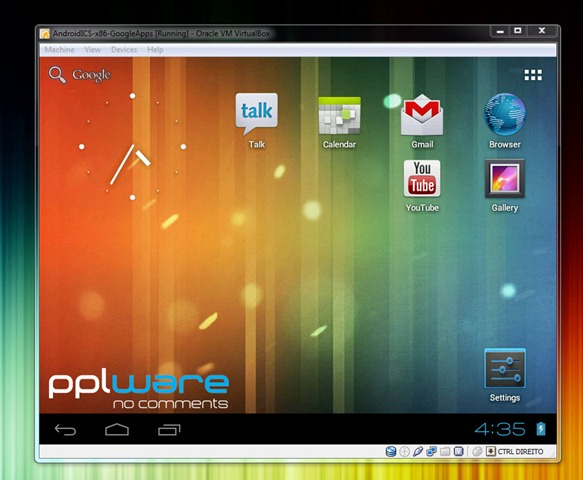O Android é considerado por muitos como o sistema operativo mais flexivel no segmento dos dispositivos móveis. Às vezes em conversa, quando refiro que o meu smartphone usa Android, alguns utilizadores ainda me questionam sobre o que é isso do Android…
Bem, mas é só possível testar o Android se tiver um telemóvel/smartphone? A resposta é NÃO!, e hoje vamos ver como colocar o Android 4.0 Ice Cream Sandwich a funcionar num PC, recorrendo ao projecto Android-x86.
O projecto Android-x86 permitem aos utilizadores correr, de uma forma simples, o sistema operativo móvel da Google em PCs. Desda forma é possível experimentar as funcionalidades do sistema operativo, adicionar widgets, instalar aplicações, etc.
A equipa responsável pelo projecto Android-x86 disponibilizou recentemente o Android x86 4.0 RC1, baseado no Android 4.0.3 (Ice Cream Sandwich) e estão disponíveis as seguintes funcionalidades/caracteristicas:
- Suporte para MultiTouch, Wifi, Audio, Bluetooth, G-Sensor e Camera
- motor de javascript V8
- Possibilidade de simular SDCards
- Suporte experimental para Renderscript
- Possibilidade de montar dispositivos externos
- Kernel 3.0.8 com KMS activo
- Suporte para a maioria das placas gráficas, com chipset AMD Radeon e Intel.
Como ter o Android Ice Cream Sandwich a funcionar no seu PC?
Existem vários métodos de ter o Android Ice Cream Sandwich a funcionar no seu PC. Para este artigo, recorri ao fantástico VirtualBox. Para terem o Android Ice Cream Sandwich a funcionar no vosso PC usando o VirtualBox, devem seguir os seguintes passos:
Passo 1 –Fazer download Android-x86 4.0 RC1 Live CD ISO aqui
Passo 2 – Criar uma nova máquina no VirtualBox (ver aqui como fazer)
Passo 3 – Depois de arrancar o Android-x86 4.0 RC1 Live CD devem escolher se pretender correr o sistema operativo sem instalação ou então proceder à instalação em disco. Para o presente exemplo escolhi “Live CD – Run Android-x86 without installation”
Passo 4 – Deixamos arrancar o sistema
Passo 5 – Escolhemos o idioma e carregamos em start. Nota: se o rato nao funcionar correctamente, no Virtualbox vá a Machine e escolha Disable Mouse Integration
Passo 6 – Definimos o fuso horário
Passo 7 – Procedemos à criação de uma nova conta do Google ou inserimos as nossas credenciais actuais do Gmail. O sistema permite ainda que se avance, deixando esta configuração para depois.
Passo 8 – Definição do nome para o sistema
Passo 9 – E a nível de configuração está feito.
Passo 10 – Enjoy…
NOTA IMPORTANTE: Quem pretender ter já a máquina virtual montada e configurada para virtualbox, pode fazer o download aqui. Depois é só dar duplo clique e importar para o virtualbox.