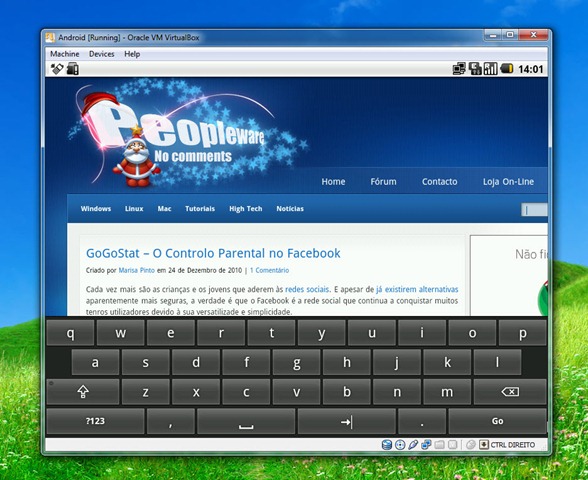O Pai Natal não vos ofereceu um smartphone com Android?…Calma, não desesperem.
O Android é considerado por muitos como o sistema operativo do momento. As vezes em conversa, quando refiro que o meu smartphone usa Android, alguns utilizadores ainda me questionam sobre o que é isso do Android. É certo que o Android ainda não atingiu o seu nível de popularidade, mas com as publicidades que têm aparecido no âmbito dos telemóveis/smartphones o Android será brevemente um termo conhecido de todos.
Bem, mas é só possível testar o Android se tiver um telemóvel/smartphone? A resposta é NÃO!, e hoje vamos ver como colocar o Android 2.2 Froyo a funcionar num PC.
Há muitas formas de colocarmos o sistema operativo Android a funcionar no nosso PC. A forma mais simples é através de uma máquina virtual, usando para isso o VMWare ou o VirtualBox. No entanto podemos também instalá-lo nativamente na nossa máquina sem qualquer problema.
Hoje vamos testar/explorar o Android 2.2 Froyo através do VirtualBox. Para isso devem seguir os seguintes (simples) passos:
Passo 1 – Caso ainda não tenha o virtualBox instalado, pode fazê-lo a partir daqui
Passo 2 – Download do sistema Operativo Android froyo-vm-20100812.iso
Passo 3 – A partir de agora é criar uma máquina virtual “normalíssima”, com base no .iso do sistema operativo Android
Para começar, indicamos qual o nome para a nossa VM.
Definimos quanta memória RAM pretendemos partilhar para a máquina virtual a correr o Android
No próximo passo indicamos que pretendemos que seja criado um novo “disco virtual”
Definimos agora o espaço em disco (em MB) que será usado pelo Android. No meu caso, criei um disco com 1 GB (caso pretendam e tenham disponibilidade em termos de disco, podem sempre aumentar o tamanho do disco).
Depois de definidos os parâmetros da nossa máquina virtual Android, vamos iniciar a mesma escolhendo do lado esquerdo a máquina que pretendemos arrancar e em seguida carregamos no botão Start
Depois da máquina virtual ter arrancado, é hora de definirmos onde se encontra o nosso .iso, que fizemos download no passo 2. Tal configuração só é necessária realizar apenas a primeira vez. Para isso carregamos no ícone da pasta amarela com indica a imagem seguinte:
Será-nos questionado onde se encontra o ficheiro .iso (froyo-vm-20100812.iso) e depois de indicado basta carregar no botão next
Depois de tudo configurado, o sistema arrancará normalmente dando a possibilidade ao utilizador de arrancar em Live mode ou de ser instalado nativamente no nosso sistema. Para este exemplo, vamos correr como LiveCD – Run Android-x86 without Installation
O sistema operativo é bastante rápido no boot, e em breves segundos está disponível para o utilizador. Para quem está habituado a este sistema operativo num smartphone, a grande diferença que nota é que no PC temos uma teclado e um rato para interagir com o mesmo (ahhh..não esquecer que não podemos realizar chamadas pois não temos como obter rede de uma operadora, mas temos endereço IP via NAT do virtualbox).
O resto deixo para vocês testarem e explorarem. Para quem não possui um smartphone ou telemóvel com Android, esta pode ser uma excelente forma de testar o tão badalado sistema operativo Android.