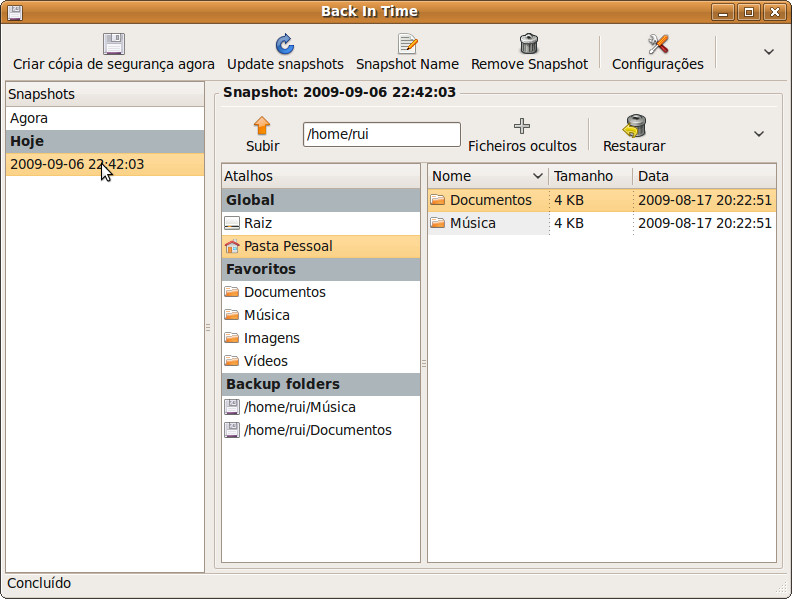É um factor de importância crítica salvaguardar os dados através da realização de cópias de segurança, embora seja muitas vezes um hábito descurado pelos utilizadores. E porque mais vale prevenir do que chorar sobre leite derramado, existem bastantes mecanismos e ferramentas que o auxiliam no backup dos seus dados. Apresentamos-lhe hoje uma dessas ferramentas indispensáveis para Linux.
O Back In Time é uma ferramenta fácil e intuitiva para guardar ao longo do tempo cópias sucessivas dos seus dados em Linux. A ferramenta é em larga medida inspirada pelo conceito introduzido pelo mecanismo Time Machine introduzido no Mac OSX Leopard. Isto significa que poderá realizar cópias de segurança conforme a periodicidade que especificar e a qualquer altura reverter a uma cópia antiga caso assim o deseje.
Este processo permite-lhe criar para todos os efeitos um histórico dos seus dados. O Back In Time utiliza como base de funcionamento o popular e robusto sistema de controlo de versões rsync, propondo-se ser uma interface amigável sobre este protocolo.
Para proceder à instalação do Back in Time no Ubuntu adicione o seguinte repositório APT para uso posterior no Synaptic. Se tem dúvidas de como o fazer veja o nosso screencast aqui.
deb http://le-web.org/repository stable main
Caso opte por assinar o repositório APT anterior via uma chave GPG, opte por um dos seguintes métodos.
MÉTODO POR CONSOLA Abra a consola e execute as seguintes comandos (pode fechá-la depois desta tarefa):
wget http://le-web.org/repository/le-web.key sudo apt-key add le-web.key
MÉTODO POR GUI Descarregue o ficheiro disponível na seguinte url:
http://le-web.org/repository/le-web.key
Vá a Sistema > Administração > Fontes de Aplicações. Seleccione o separador Autenticação e localize o ficheiro GPG depois de clicar em “Importar Ficheiro de Chaves”.
Muito bem, chega a altura de recarregar a nova informação do repositório adicionado no Synaptic (Sistema > Administração > Gestor de Pacotes Synaptic) e escolher a versão do Back in time que deseja instalar.
Caso possua o Gnome instalado (por omissão no Ubuntu), procure e instale o seguinte pacote:
backintime-gnome
Caso possua o KDE instalado (por omissão no Kubuntu ou caso tenha implicitamente instalado o KDE no ubuntu), então proceda à instalação do seguinte pacote:
backintime-kde4
Depois de instalar esta ferramenta de Backup no Ubuntu poderá encontrá-la seguindo o menu Aplicações > Ferramentas > Back in time. A primeira vez que lançar a aplicação terá que configurar o back in time, por essa razão será lhe apresentado a seguinte caixa de diálogo para configuração.
No separador Geral da caixa de configuração poderá escolher a pasta onde deseja guardar as várias versões dos seus ficheiros e configurar a periodicidade com que as cópias de segurança são realizadas. Pode criar por exemplo na sua pasta pessoal (/home/”oseuutilizador”/backup) uma pasta de backup e seleccionar essa pasta como pasta para armazenamento das versões de ficheiros.
No separador incluir poderá seleccionar individualmente as pastas que pretende guardar cópias de segurança para mais tarde puder recuperar. Realço que apenas as pastas e ficheiros com permissões de leitura e escrita serão passíveis de serem armazenadas / restauradas como cópias de segurança (por omissão tudo o que cria na sua pasta pessoal está abrangido por este critério pelo que não terá que se preocupar).
Para começar a testar o sistema de criação de uma cópia de segurança é tudo o que precisa. Carregue em Ok e terá acesso à janela principal do Back in time onde tem, do seu lado direito a lista de snapshots guardadas ao longo do tempo, e no centro informação específica da ferramenta como por exemplo, pastas actualmente a serem monitorizadas para cópias de segurança, bem como acesso ao sistema de ficheiros do seu computador.
Para realizar a sua cópia de segurança, não tem nada que saber, na barra de ferramentas da janela principal do Back In Time seleccione “criar cópia de segurança agora”. Se tudo correr como é esperado irá lhe aparecer uma entrada no lado direito com a data relativa ao backup e no caso de realizar mais que uma cópia de segurança por um dia, poderá ter acesso a mais que uma entrada correspondente à hora em que a efectuou (ou agendou o processo).
Caso pretenda restaurar uma cópia específica de um determinando dia / hora, depois desta seleccionada, apenas precisa na aplicação de seleccionar a opção Restaurar e facilmente irá rever os seus dados tal como estavam numa iteração anterior.
Se tem absolutamente de manter os seus dados salvaguardados, devido a lidar com informação crítica regularmente, tem agora acesso a um mecanismo seguro, fácil e eficaz. Poderá graças a esta útil aplicação aliar a segurança dos seus dados à tradicional fiabilidade de um sistema GNU/Linux.
Pode encontrar de seguida outras alternativas para Windows e Mac que referimos anteriormente: