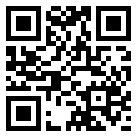… na cloud e no dispositivo Android
Por Hélder Ferreira para o PPLWARE.COM
Com o uso efectivo dos serviços de armazenamento em cloud e de dispositivos móveis por parte das pessoas e das empresas, é hoje um dos requisitos essenciais manter os nossos dados e ficheiros sempre sincronizados entre a cloud e os dispositivos móveis ou vice-versa que usamos. FolderSync é a sugestão que lhe deixamos hoje.
Como a maioria das pessoas recorrem a vários serviços cloud seja por experimentação ou seja para manter os seus dados e ficheiros divididos por vários serviços, caso queira sincronizar os dados lá armazenados com o dispositivo ou do dispositivo para a cloud vai ter que ter instalado a aplicação do serviço.
Se a pessoa usar mais do que um serviço vai tornar-se um trabalho extra ter que executar cada um deles para sincronizar os dados, então, porque não usar uma só aplicação que faça isso de forma automática e que englobe vários serviços?
Se estiver na situação acima, então o FolderSync poderá resolver a sua situação de forma muito simples e rápida.
O FolderSync suporta uma vasta lista de serviços cloud incluindo os mais usados, como o Dropbox, SkyDrive e o SugarSync.
Serviços suportados pelo FolderSync:
- Dropbox
- Amazon S3
- SugarSync
- Box
- NetDocuments
- SMB/CIES
- FTP
- SFTP
- WebDAV
- WebDAVs
- UbuntuOne
- SkyDrive
Como referi em cima, a maioria dos serviços suportados pelo FolderSync têm software próprio ou o market (Google Play Store) tem disponível várias aplicações para o efeito, como é o caso para os FTPs / SFTPs, WebDAV / WebDAVs, SMB/CIES.
Como configurar o FolderSync?
Para este exemplo de configuração usei a minha conta do Dropbox.
1. Configurar uma conta:
- I. No menu inicial (main menu), clicar em Account > Create New;
- II. Definir um nome único para a conta em Name e selecionar o tipo de conta a usar em Account Type, para esta configuração escolhi Dropbox e clicar em Validade access e vai aparecer uma janela como mostra a imagem 2;
- III. Caso não tenham a aplicação instalada, por exemplo do Dropbox, automaticamente serão reencaminhados para o login via browser e após fazerem login, aparecerá a janela se desejam ou não aceitar que a aplicação aceda à vossa conta.
- IV. Após feito login e aceitarem que o FolderSync aceda à vossa conta, façam Save e a configuração da conta está pronta, façam Save.
2. Configurar método de sincronização:
- I. Voltando ao menu inicial, clicar em Folderpair > Create New;
- II. Definir um nome único à sincronização em Name, escolher a conta a usar em Account;
Para este exemplo vou usar uma sincronização em dois sentidos.
- III. Primeiro escolhemos em Remote Folder qual a pasta no Dropbox que vamos usar para a sincronização;
- IV. Depois escolhemos a pasta local do telemóvel que irá conter e ou receber os ficheiros da sincronização em Local Folder;
- V. Em Sync Type, escolhemos o método de sincronização e escolhi o Two-way;
Nesta parte podem configurar várias coisas como verificação de ficheiros se iguais através do MD5 Checksums, se pretendem sincronização só por WiFi e ou 3G/4G, sincronização automática e com que frequência, Hotspots WiFi seguros (conhecidos por nós) através da introdução do SSID dos mesmos, etc.
- VI. Após esta configuração estar pronta, façam Save e está pronto para iniciar a sincronização.
- VII. Agora têm duas formas de fazer sincronização, em simultâneo, as vossas várias contas configuradas ao mesmo tempo, ou uma conta específica. Para o primeiro caso, basta que no menu inicial cliquem em Sync Status e cliquem em Sync Now. Para o segundo caso, vão a Folderpair, façam long press sobre a conta que querem e vai abrir um menu, cliquem em Sync Now.