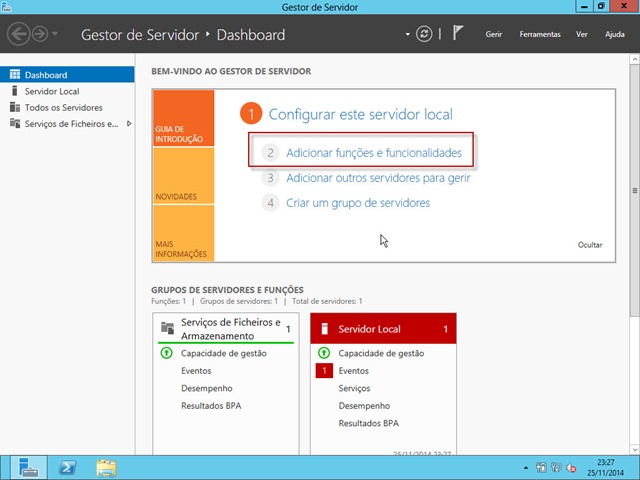O Windows Server 2012 foi desenhado para garantir o melhor desempenho, segurança e para ser simples de utilizar e manter. Neste sentido, esta versão do Windows oferece um conjunto de ferramentas que permitem configurar e gerir facilmente os vários componentes do servidor.
Depois das primeiras configurações, hoje vamos aprender a instalar o Active Directory.
O Active Directory é uma implementação de um serviço de directório no protocolo LDAP, que mantêm as informações sobre os objectos que fazem parte de uma rede de dados. São considerados objectos os utilizadores virtuais, os grupos, os computadores, as unidades organizacionais, etc. (Depois de instalado o Active Directory iremos explorar melhor esse serviço).
Como instalar o Active Directory no Windows Server 2012?
A instalação do Active Directory (AD) no Windows Server 2012 não é muito difícil. No entanto envolve um conjunto elevado de passos.
Passo 1 – No Gestor de Servidor, vamos escolher a opção Adicionar funções e funcionalidades
O processo de instalação apresenta algumas notas informativas e também a informação sobre os pré-requisitos:
- Conta de Administrador com palavra-passe segura
- Definições da rede bem configuradas
- Actualizações de segurança aplicadas
Passo 2 – No tipo de instalação vamos escolher a opção “Instalação baseada em funções ou funcionalidades”
Passo 3 – Seleccionamos qual o servidor onde vamos instalar o AD. Neste caso é no próprio.
Passo 4 – Agora nas funções de Servidor vamos seleccionar “Serviços de Domínio do Active Directory”
O Windows informa que é necessário instalar alguns serviços adicionais para que os serviços de domínio do AD funcionem correctamente.
Passo 5 – Como não queremos instalar mais nenhuma funcionalidades carregamos em Seguinte
Mais uma nota informativa sobre os serviços de Domínio do AD
Passo 6 – Por fim, para instalar o AD e respectivos serviços basta carregar em Instalar.
…o processo demorará alguns minutos.
Passo 7 – Depois de instalado o AD e serviços é necessário “promover” o servidor de domínio a Domain Controller. Para isso basta ir ao Gestor de Serviços, carregar na notificação amarela e depois no menu expandido escolher “Promover este servidor a controlador de domínio”
Passo 8 – Em seguida é necessário indicar o nome de raiz do domínio. Para tal escolhemos a opção “Adicionar uma nova floresta” e em seguida indicamos o nosso domínio interno, que poderá também corresponder ao nosso domínio público.
Passo 9 – Definimos agora os níveis funcionais da floresta e domínio (que garantem a compatibilidade com sistemas antigos), seleccionamos a opção para instalação de um servidor de DNS e também é necessário indicar uma password forte para o Administrador (útil para quando for necessário iniciar o sistema em modo de restauro dos serviços do AD).
Passo 10 – Indicamos agora o nome NETBIOS do domínio (útil para que o Windows Server 2012 possa “falar” com versões mais antigas do Windows)
Passo 11 – Indicação do caminho onde será armazenada a base de dados do AD, os serviços ed log e os ficheiros do System Volume (Sysvol).
Antes de proceder à instalação, o assistente de configuração apresenta ainda as configurações a efectuar e faz também uma pré validação dos pré-requisitos.
Depois de tudo instalado, o nosso AD está operacional. Para verificar se tudo correu bem, basta que aceda a aplicação “Utilizadores e Computadores do Domínio”
E aí temos o nosso domínio e estrutura do AD.
Num próximo artigo sobre Windows Server 2012 continuaremos a explorar o AD. Estejam atentos! Alguma dúvida ou questão não hesitem em deixar nos comentários.