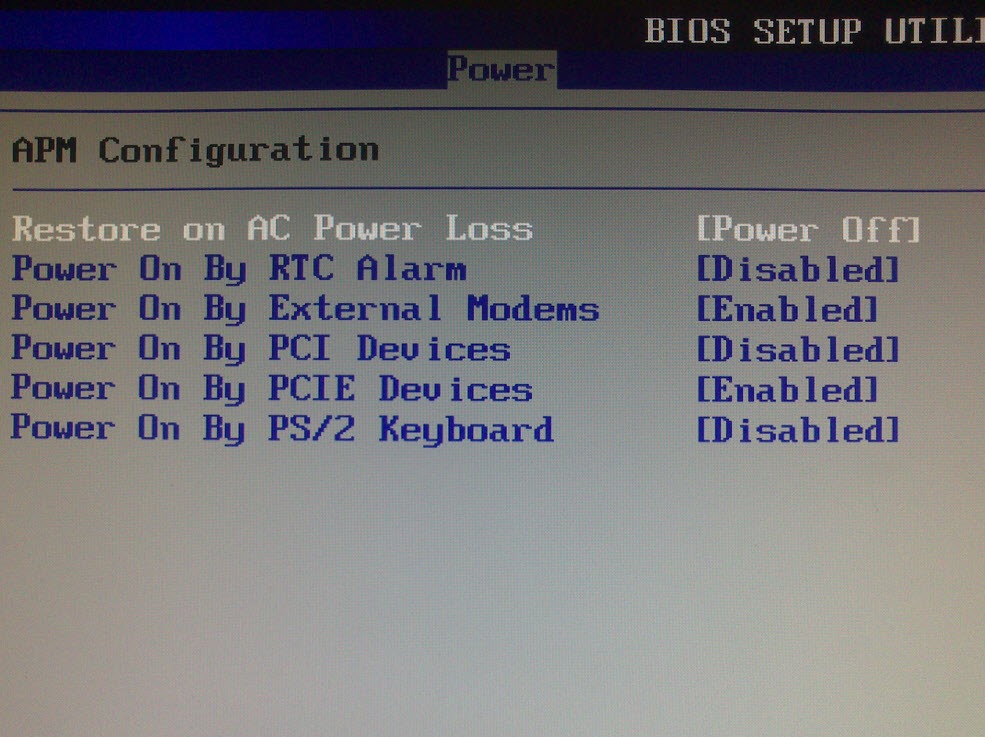Aprenda a configurar a BIOS do seu PC e o seu Zon Hub 2.0
Já alguma vez teve a necessidade de aceder ao seu computador, quando se encontrava longe dele, pois precisava de um documento/ficheiro/informação que se esqueceu de copiar para a sua PEN-USB/cloud?…e por azar o seu computador lá de casa está desligado?
Não entre em stress, pois hoje vamos ensinar como pode ligar remotamente o seu PC, recorrendo para isso a um mecanismo designado de WOL (“Wake On Lan”) ou RWU (“Remote Wake-Up”).
Depois de termos ensinado aqui a realizar a configuração tendo um Thomson da Meo, hoje aprestamos os passos para configurarem o Zon Hub 2.0.
Configuração na BIOS
Activar opção Wake up on LAN/Ring na BIOS
Para activar esta opção deverá reiniciar o computador e logo que este arranque deverá pressionar a tecla DELETE ou F2 ou F1, dependendo dos modelos das motherboards. Isto vai-lhe dar acesso à BIOS onde deverá procurar pelo menu Power Management Setup, selecionar a opção Wake up on LAN/Ring e definir como Enabled. Feita a alteração, deverá guardar as definições.
Um outro exemplo, de uma outra BIOS, onde é necessário activar as seguintes fucnionalidades
- Power On By External Modems [Enabled]
- Power On By PCIE Devices [Enabled]
Nota: De referir que tal configuração muda de motherboard para motherboard.
Acesso ao ZON HUB
Para aceder à interface web do ZON HUB basta abrir um browser e inserir o endereço 192.168.1.1. Para entrar deve usar as seguintes credenciais:
user: home
pass: zonnet
Encaminhamento de portas
Para que a placa de rede possa receber o magic packet remotamente, é necessário criar recorrer a mecanismo de Port Forwarding para que o magic packet chegue à máquina a acordar (e com o WoL configurado na BIOS).
De referir que, por omissão (normalmente) os Magic Packet é transmitido via UDP para o porto 7 ou 9.
Nota: Vamos considerar que o noss PC a acordar vai ter o endereço 192.168.1.3
Para procedermos a esta configuração no ZON HUB basta ir ao separador Serviços e depois Firewall > Encaminhamento de Portas > Nova entrada > Anfitrião Local > Definido pelo utilizador > 192.168.1.3 > OK
Depois : Protocolo > Definido pelo utilizador > UDP > Porta de Origem > Qualquer > Porta de destino > Único > 9 >
e finalmente: Encaminhar para porta > Especificar > 9 OK
Em seguida vamos a Rede Local > Definições e alteramos o valor do Tempo de Lease em minutos para 21600
Para finalizar, devemos guardar as configurações e Reiniciar o Router.
Nota: O tempo de Lease definido para 15 dias faz com que o WoL funcione durante cerca de metade desse tempo, ou seja, uma semana. Ponham mais minutos e reiniciem o Router se querem mais tempo tendo em conta que será sempre metade do valor inserido em minutos.
Configurar PC para WoL
De seguida vamos proceder a um conjunto de configurações que vão permitir que o PC “acorde” através do Magic Packet.
Para começar vamos às propriedades de Ligação de Área Local e selecionamos a opção Cliente para redes Microsoft
Depois no separador Avançadas, activamos a opção Encerrar e esperar reactivação
Para finalizar vamos ao separador Gestão de energia e activamos as seguintes três opções
Não esquecer também de definir um IP estático na configuração do PC a acordar (Para este exemplo vamos considerar o 192.168.1.3).
E está feito! Esperamos que este tutorial seja útil e estamos disponíveis para qualquer duvida/questão. Aproveito para deixar um agradecimento muito especial ao Vector, pela disponibilização de algum texto e ideia para o artigo…um muito obrigado.