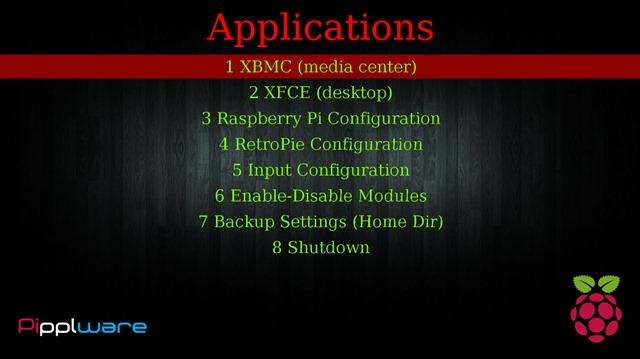Foi no passado dia 10 de Março que o Pplware deu a conhecer o PiPplware, uma distribuição portuguesa para o Raspberry PI.
Esta distribuição foi desenvolvida pelo nosso leitor Diogo Santos e tem como principal objectivo a simplicidade de uso, não sendo necessário grandes conhecimentos técnicos de linux para se poder usufruir das suas capacidades. Além disso, é nosso objectivo ir ao encontro das necessidades dos leitores, assim como aproveitar todas as sugestões que nos vão chegando.
Depois de ensinarmos como podem ter o PiPplware no vosso Raspberry PI, hoje deixamos algumas dicas de utilização.
Neste guia ensinaremos como mexer/trabalhar com o pipplware e também umas dicas.
Após terem gravado a imagem – ver aqui e iniciarem o Pi, irá aparecer automaticamente o seguinte Menu.
Este menu faz parte do programa emulatiostation. Aqui podem controlar quase todas as opções do pipplware, configurações e alternar entre interfaces. Para interagir com o menu apenas precisam de ligar um teclado ou um gamepad.
XBMC e XFCE
A opção 1 e 2 são para iniciar as respectivas interfaces XBMC e XFCE.
Raspberry Pi Configuration
A opção 3 “Raspberry Pi Configuration” é equivalente a executarem num terminal sudo raspi-config. Aqui podem alterar a password do pi, alterar o idioma (por omissão está em inglês, ms podem configurar para português) alterar o layout do teclado, fazer overclock, overscan, hostname, entre outros.
Retropie Configuration
A opção “4 Retropie Configuration” – aqui é possível alterar diversas configurações referentes ao conjunto de emuladores. Não executem a opção 1 e 2 deste menu pois os emuladores já estão instalados e isto irá remover o Menu Inicial.
Não aconselhamos a seleccionarem também a opção “Install latest Raspberry Pi firmware, pois este firmware é considerado unstable e pode dar problemas. Podem executar o update aos binários do Retropie se quiserem, apesar de até a data não haver updates. Para saberem mais sobre o Retropie, consultem a wiki do projecto aqui.
Input Configuration
A opção “5 Input Configuration” é para configurarem as teclas /gamepad dentro dos emuladores. A configuração do teclado para controlar o Menu Inicial é independente da dos emuladores.
Enable-Disable Modules
A opção “6 Enable-Disable Modules” é para activarem/desactivarem serviços adicionais. Aqui podem por exemplo desligar o RDP , samba, transmission ou activar o avahi, netatalk, shairport, sensores (caso tenham algum) etc. Em outras distribuições existe um menu para fazer isto dentro do XBMC, mas não inclui tantos serviços como os aqui apresentados.
Backup Settings
A opção “7 Backup Settings” irá fazer um backup de toda a directoria /home/pi. Isto inclui quase todas as configurações do sistema como por exemplo as configurações do XBMC, XFCE, Retropie etc. Recomendamos fazer um backup logo nas primeiras utilizações do sistema, especialmente antes de alterarem as configurações do Retropie. Depois copiem o backup (ficheiro /home/pi/ HOME_BACKUP.tar.gz) para um local seguro. Para o backup ser bem sucedido terá que existir algum espaço livre no cartão SD, dependendo do conteúdo da vossa pasta de utilizador (/home/pi)
Para restaurarem o backup basta colocá-lo de volta em /home/pi e executar num terminal: tar xpzvf /home/pi/HOME_BACKUP.tar.gz -C /
Update System
A opção “8 Update System” irá realizar um update a todo o sistema caso exista. Isto incluí o XBMC, excluí o Retropie. É equivalente a:
sudo apt-get update && sudo apt-get upgrade
- setas do teclado (carreguem nas setas para os lados para mudarem de emulador)
- Page Up, Page Down
- Enter (activar), Backspace (retroceder)
- Shift (organizar por)
- Ctrl (menu com opções, como por exemplo, sair do programa, desligar o RPi)
Para alterarem as teclas ou configurarem um gamepad eliminem o ficheiro:
/home/pi/.emulationstation/es_input.cfg
Depois basta reiniciar o emulationstation o programa voltará a solicitar novamente as teclas.
Como interagir com o Pipplware remotamente
Para copiarem ficheiros de e para o pi podem usar a rede do Windows. Por omissão o Raspberry irá aparecer na vossa Rede sem configurações adicionais! A pasta “devices” são os discos ligados ao RPi e a pasta “pi” leva-vos para a pasta /home/pi.
É aqui (pasta pi) que irá aparecer o vosso backup caso tenham feito, e onde devem extrair os ficheiros relativos a updates. Caso façam downloads através do Transmission, estes irão aparecer na pasta Downloads, dentro da pasta Pi.
Outra forma de interagirem com RPi é usarem um cliente SSH. Consultem este artigo para verem como podem fazer isso . Com isto irão ter acesso a um terminal. É especialmente útil para executarem comandos sem terem um teclado ligado directamente ao pi como por exemplo fazer o restauro de um backup. Existem clientes ssh para PC, smartphones, tablets etc.
Outra forma pré configurada para aceder ao Pi é o SFTP. Basta arranjar um cliente FTP, como p. ex. o Filezilla. Em host escrevem: raspberrypi ; em Username: pi ; em Password: raspberry ; e Porta: 22
E podem usar também o RDP. No Windows abram a “Ligação ao ambiente de trabalho remoto” , escrevam: raspberrypi e façam Ligar.
- Username: pi
- Password: raspberry
Numa janela irá aparecer o ambiente de trabalho do Pi, o XFCE.
Update 1.2:
Encontra-se agora disponível o update 1.2 na página de downloads do Pipplware – ver aqui
Para procederem ao update:
- Extrair/copiar o conteúdo do ficheiro update_v1.2.zip para /home/pi (usem um dos métodos explicados em cima)
- Ler o ficheiro readme.txt para mais informação
- Abrir um terminal (pode ser por ssh ou com um teclado ligado ao pi) e executar:
sudo su
sh update.sh
Reiniciar o sistema (sudo reboot)
O update deve demorar uns 20 minutos , tenham calma 🙂 Caso tenham alguma duvida, sugestão ou problema não hesitem em contactar.