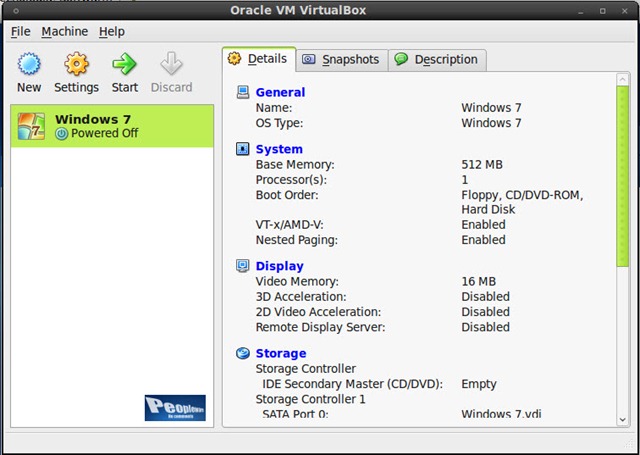Depois de termos ontem aqui anunciado o novo Oracle VM VirtualBox 3.2.0 e respectivas novidades, recebi alguns e-mails a pedir um mini- tutorial para ajudar no processo de instalação no Ubuntu.
A instalação de um software no Ubuntu já não é nada de outro mundo, pois o Ubuntu Software Center e outros mecanismos, vieram facilitar em muito a instalação de qualquer aplicação.
Vamos então analisar dois métodos para a instalação do Oracle VM VirtualBox 3.2.0. Um primeiro método, mais simples, e através de interface gráfico, ou através do poderoso terminal.
Método 1 – Via Interface gráfico – Fazer download do ficheiro .deb adequado , e dar dois cliques para iniciar a instalação:
Método 2 – Via Terminal
echo "deb http://download.virtualbox.org/virtualbox/debian $(lsb_release -sc) non-free ## VirtualBox" | sudo tee -a /etc/apt/sources.list
wget -q http://download.virtualbox.org/virtualbox/debian/oracle_vbox.asc -O- | sudo apt-key add -
sudo apt-get update
sudo apt-get install virtualbox-3.2
Existem no entanto várias formas de instalarmos aplicações no Ubuntu, eu pessoalmente continuo a preferir a linha de comandos.
Depois de instalado, o Oracle VM VirtualBox, está disponível em System Tools->Oracle VM VirtualBox
Guest Additions no VirtualBox
Depois da instalação do Oracle VM VirtualBox aconselhamos a instalação do guest-additions (ver aqui)
Basicamente o Guest Additions é um conjunto de drivers que permite:
- Um melhor desempenho a nível da placa gráfica (uma vez que normalmente a placa gráfica instalada dentro da máquina corresponde a uma genérica)
- Possibilidade da alteração da definição do monitor
- Facilidade na partilha de ficheiros entre a máquina virtual e a máquina nativa (Share Folders)
- O rato passa a funcionar de forma transparente no sistema nativo e no sistema virtualizado, isto é, não é necessário o CTRL (direito)para “tirar” o rato dentro do SO
- etc
Artigos relacionados
- Guest Additions no VirtualBox e Ubuntu 10.04
- O Ubuntu 10.04 perfeito
- Como instalar o Ubuntu 10.04 – Lucid Lynx