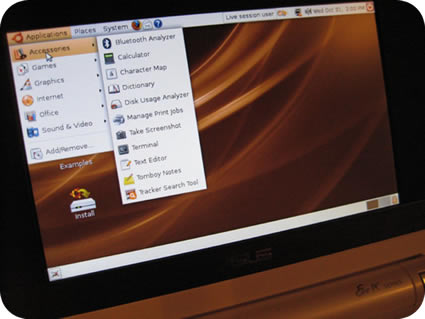Este tutorial permite-lhe instalar, iniciar e executar Ubuntu 7.10 (Gutsy Gibbon) a partir de uma pen USB. Além de instalar o Ubuntu a um dispositivo USB e, em seguida, iniciando Ubuntu partir do pen USB, este tutorial permitir – lhe – á guardar automaticamente as alterações e os ajustes para um backup.
O tutorial foi escrito para aqueles já familiarizados com o o Ubuntu ou outro ambiente Linux. Se não tem acesso ou preferem não usar num computador com Windows, então este tutorial do Ubuntu numa pen USB é o indicado.
O Ubuntu 7.10 demora um pouco mais para iniciar do que as edições anteriores. No entanto, depois de ele ter sido instalado e a funcionar, ele executa muito melhor do que correr a partir do Live CD.
Essencial:
- Ubuntu7.10 ISO
- CD Burner
- 1 GB de espaço na pen USB (recomendado +2GB)
- U710fix.tar
Instalação Ubuntu 7.10 USB:
Dica: Podemos acelerar drasticamente a instalar por Copiar (Ctrl + c) e colar (Ctrl + V) comandos para o terminal, em vez de digitar manualmente. Com excepção de substituir o x pela letra da drive.
1 – Download do Ubuntu 7.10 ISO e gravá – la num CD 2 – Insira o CD e a pen USB 3 – Reinicie o computador com o Live CD do Ubuntu colocado no leitor cdrom 4 – Abra uma janela terminal e digite sudo su 5 – Escreva fdisk – l para a ver a lista de unidades/partições disponíveis. Tenha em atenção qual dispositivo é a sua pen USB (exemplo: / dev / sda) Durante todo este tutorial, substitua x com a letra da drive pen USB. Por exemplo, se a pen USB é sdb, substitua x com b. 6 – Escreva / dev / dp × 1 7 – Escreva fdisk / dev / dp x
- Escreva p para mostrar a partição existente e d para a apagar
- Escreva p novamente para mostrar todas as restantes partições (caso existam partições, repita o passo anterior)
- Escreva n para fazer uma nova partição
- Escreva p para partição primária
- Escreva 1 para tornar esta a primeira partição
- Pressione Enter para usar o padrão 1st cylinder
- Escreva +750 M para definir o tamanho partição
- Escreva a fazer esta partição activa
- Escreva 1 para seleccionar partição 1
- Escreva t para mudar o sistema de ficheiros da partição
- Escreva 6 para seleccionar o sistema de ficheiros fat16
- Escreva n para fazer outro tipo nova partição
- Escreva p para partição primária
- Escreva 2 para tornar a segunda partição
- Pressione Enter para usar o padrão cilindro
- Pressione Enter novamente para usar o padrão último cilindro
- Escreva w para escrever a nova tabela de partições
8 – Escreva umount / dev / dp × 1 para garantir a 1 ª partição está desmontada 9 – Escreva mkfs.vfat – F 16 – n. ubuntu710 / dev / dp × 1 para formatar a primeira partição 10 – Escreva umount / dev / dp × 2 só para assegurar que a 2ª partição está desmontada 11 – Escreva mkfs.ext2 – b 4096 – L casper – rw / dev / dp x 2 para formatar a segunda partição 12 – Retire e reinsira a pen USB 13 – Volte a janela terminal, digite: apt – get update 14 – Escreva apt – get install syslinux mtools 15 – Escreva syslinux – sf / dev / dp × 1 16 – Escreva CD / CDROM 17 – Escreva cp -rf casper disctree dists install pics pool preseed .disk isolinux/* md5sum.txt README.diskdefines ubuntu.ico casper/vmlinuz casper/initrd.gz /media/ubuntu710/ Ignore qualquer erro “não pode criar ligação simbólica” 18 – Escreva cd / home/ ubuntu 19 – Escreva wget pendrivelinux.com/downloads/U710fix.zip 20 – Escreva unzip -o -d /media/ubuntu710/ U710fix.zip 21 – Reinicie o seu computador, configure o BIOS ou menu Boot para iniciar a partir da pen USB e reiniciar novamente.
Agora devemos ter o Ubuntu 7.10 Gutsy Gibbon a correr na pen USB e deve automaticamente guardar as suas alterações, restabelecendo – os na inicialização.
Nota: Se houver problemas para o Ubuntu arrancar, a pen USB pode ter um MBR corrompido. Para reparar o MBR da sua pen USB, no terminal escreva sudo apt-get install lilo e depois lilo -M /dev/sdx (substituindo x com a letra da pen USB)