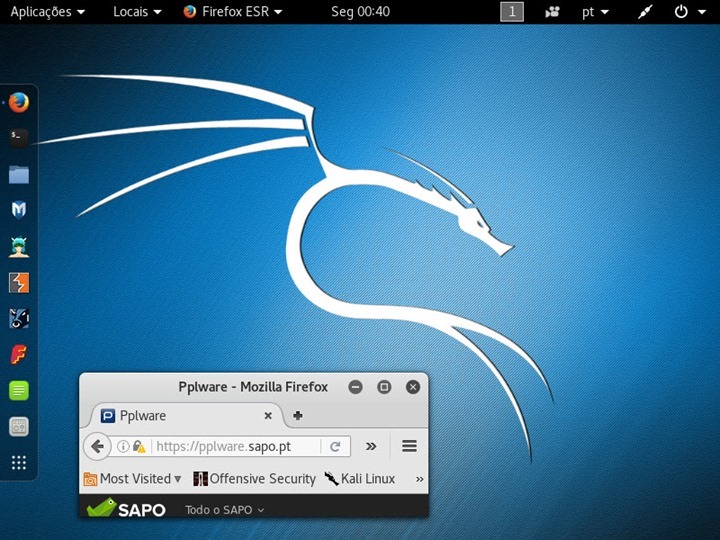O Kali Linux é uma distribuição Linux out-of-box, baseada em Debian, que possui um conjunto de ferramentas ideais para realizar auditorias de segurança, computação forense, testes aos níveis de segurança, testes de penetração, hacking, entre outros.
O Kali Linux 2016.2 destaca-se por ser uma rolling distro e hoje mostramos como é fácil instalar esta distribuição.
PROCESSO DE INSTALAÇÃO
Para a instalação do Kali Linux vamos recorrer à tecnologia de virtualização, usando para isso o VMWare Player. Para tal, criamos uma máquina virtual com as seguintes características (mínimas):
- Memória RAM – 2048 MB
- Disco: 30 GB
Além disso, activamos também a opção: 3D Acceleration que se encontra nas opções da máquina virtual, no separador Display.
Passo 0 – Início do processo de instalação… O utilizador pode iniciar a distribuição em modo live ou então proceder de imediato à instalação da mesma. Para este tutorial vamos optar pela instalação do sistema através da interface gráfica.
Passo 1 – Escolhemos agora o idioma para o processo de instalação
Uma vez que escolhemos o idioma português, somos alertados que o instalador poderá não estar totalmente traduzido se procedermos a uma instalação diferente da pré-definida. Mesmo assim deve continuar a instalação.
Passo 2 – Definimos agora a nossa localização
Passo 3 – E agora indicamos qual o layout do nosso teclado
Passo 4 – Definimos um nome para o sistema
Passo 5 – E agora indicamos o nome de domínio. Se estivermos a configurar o sistema para operar numa rede doméstica podemos definir qualquer domínio.
Passo 6 – Vamos agora escolher uma password para o utilizador root. Não se esqueçam que devem definir uma password forte, com (no mínimo) oito caracteres, com números e letras, não devendo ser a password uma palavra “normal/óbvia”
Passo 7 – O próximo passo é indicar qual o fuso horário a usar
Passo 8 – E chegamos agora à fase Particionamento do Disco (caso pretendam efectuar essa alteração). Quem pretender definir partições, poderá ver aqui como fazer. Para este exemplo, definimos a opção Guiado – utilizar o disco inteiro que irá proceder a formatação de todo o disco e instalação do Kali.
Atenção: Ao escolher esta opção, toda a informação do disco será apagada. Caso pretenda usar uma determinada partição, deverá escolher a opção Manual.
O utilizador dispõe também também das opções:
- Guiado – utilizar o disco inteiro e instalar o LVM (Logical Volume Management)
- Guiado – utilizar o disco inteiro e instalar o LVM encriptado
Passo 9 – Indicamos o disco onde vamos instalar o sistema
Passo 10 – Uma opção muito interessante é a possibilidade do utilizador indicar como pretende definir que o particionamento seja realizado, podendo separar as diretorias: /home, /var e /tmp.
Para este tutorial vamos escolher a opção: Todos os ficheiros numa partição (desta forma todo o sistema de ficheiros será colocado numa partição única)
…O Kali oferece ainda um passo intermédio para que o utilizador tenha uma visão geral do particionamento a ser realizado.
Passo 11 – Se tudo estiver OK, deverá então seleccionar a opção SIM para gravar as alterações de particionamento do disco.
Passo 12 – O sistema dará início ao processo de instalação que demorará cerca de 20 minutos (tempo dependo da performance da máquina).
Passo 13 – Quase a terminar a instalação, o sistema questiona se existe algum mirror (máquina) na rede que concentre as actualizações. Como não temos, vamos escolher a opção Não.
Passo 14 – A seguir indicamos que pretendemos instalar o Grub no disco rígido (no master boot record do primeiro disco)
e indicamos o disco onde vamos instalar o GRUB.
…ne após alguns segundos a instalação é finalizada.
Depois de reiniciar a máquina, basta autenticarem-se no sistema e explorá-lo. Há muitas boas ferramentas para experimentar.