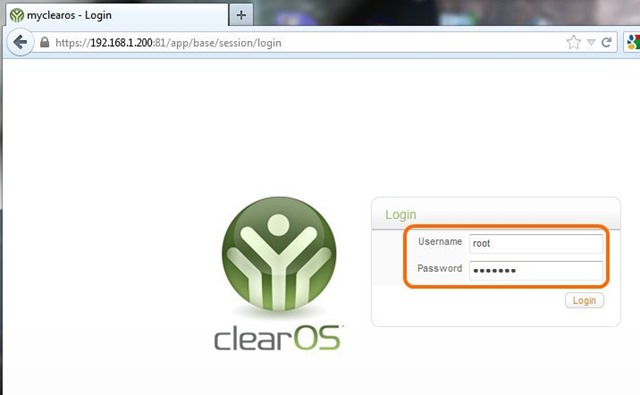Por Tiago Ramalho para o PPLWARE.COM O ClearOS Community é um sistema operativo desenhado para pequenas e médias empresas, ou mesmo na vossa rede doméstica, se assim o entenderem. Podem considerá-lo como a próxima geração de small business server que podem instalar em hardware, em máquinas virtuais ou na cloud.
Depois de vos ter dado a conhecer o ClearOS Community e de termos iniciado a instalação, vamos hoje continuar com a configuração após a instalação efectuada.
Para continuarmos com as configurações restantes temos de configurar o IP de um outro computador nesta mesma gama de rede onde está o ClearOS, como por exemplo com o IP 192.168.1.201, para que desta forma possamos chegar ao ClearOS e efectuar as restantes configurações necessárias via web.
Uma vez configurado, acedemos à página de administração do ClearOS, que neste caso se encontra no endereço https://192.168.1.200:81 e deparamo-nos com a seguinte página onde colocamos os dados de login do utilizador root (que definimos anteriormente durante a instalação):
Depois de entrarmos inicia-se o processo de configuração que é bastante simples e passo a passo, neste primeiro basta avançarmos para o seguinte:
O seguinte passo é muito importante, pois é aqui que decidimos que função irá ter o nosso ClearOS. O objectivo é que seja Gateway, por isso escolhemos Gateway Mode e clicamos em Next.
De seguida é-nos apresentada a possibilidade de configurarmos as nossas placas de rede. Como já temos a nossa placa de rede principal funcional não vamos para já configurar nada neste passo. Vamos mais à frente configurar a nossa segunda placa de rede.
Passamos à fase seguinte para configurarmos os dados de DNS. Como servidor de DNS 1 coloquei o IP do meu modem/router. Mas tal como a configuração do ClearOS aconselha, coloquei também no DNS 2 e no DNS 3 os servidores de DNS da Google indicados.
No próximo passo é-nos dada a possibilidade de escolhermos o sistema ClearOS Community ou oClearOS Professional (versão de avaliação), basta escolhermos a versão ClearOS Community.
De seguida é-nos mostrada uma lista de actualizações disponíveis para o ClearOS, convém instalar tudo. Basta avançarmos para iniciar a instalação de todas estas actualizações.
…barra de progresso
Ao terminar a instalação das actualizações avançamos para o passo seguinte, o registo do sistema. Não se preocupem, é gratuito. Este registo é obrigatório para que possamos instalar aplicações do Marketplace e para obtermos as mais recentes actualizações para o nosso ClearOS. A ClearOS mantém um registo na cloud de todas as aplicações instaladas, daí o necessário registo.
Se instalarem outra máquina com o ClearOS podem usar esta conta para registar também os dados dessa nova máquina/instalação. Se estiverem a reinstalar um ClearOS de novo podem usar a vossa conta para que sejam repostas todas as aplicações e serviços que estavam anteriormente instalados nessa mesma máquina.
Para continuarmos colocamos no formulário os dados necessários e clicamos em Create Account.
Depois carregar em Next
De seguida atribuímos um nome de domínio, Hostname e Internet Hostname. No meu caso coloqueimyclearos.lan em tudo.
Acrescentar Hostname e depois Next
Definimos o nosso fuso horário:
De seguida vamos entrar no Marketplace, onde podemos navegar pelas aplicações e serviços disponíveis para instalarmos nos passos seguintes. Atenção que nem todas as aplicações e serviços são gratuitos.
De entre todos os serviços disponíveis existem dois que podemos marcar já para instalar. São eles oWeb Acces Control e o Web Proxy. Com estes serviços podemos controlar o acesso à Internet definindo regras de acesso. Irei abordar esta funcionalidade num próximo artigo.
Avançamos até chegarmos à fase de instalação propriamente dita das nossas escolhas no Marketplace. Clicamos em Download and Install e aguardamos até que a instalação termine.
Uma vez terminada a instalação clicamos em Finish Install Wizard e ficamos na página inicial da administração do ClearOS, onde nos é mostrada alguma informação acerca do estado do ClearOS e onde podemos inclusivé desligar ou reiniciar o servidor.
Na barra de cima e na coluna do lado esquerdo temos um menu que nos dá acesso a várias opções do nosso ClearOS. Para já vamos então configurar a nossa segunda placa de rede.
É através desta segunda placa de rede que os vários computadores da nossa rede vão aceder à Internet, por isso esta placa de rede deve ser ligada a um router/switch ao qual também se irão ligar os computadores da nossa rede. Para terem uma ideia do esquema da rede aqui fica um esquema simples das ligações:
Vamos então entrar no menu Network->Settings->IP Settings. Clicamos depois em Add na nossa segunda placa de rede, neste caso a eth1.
De seguida colocamos os dados necessários à configuração da nossa segunda placa de rede. Optei por IP fixo, que a meu ver é a melhor opção, e activei o DHCP nesta placa, o que vai permitir que os computadores que se liguem nesta rede obtenham automaticamente um IP e as restantes configurações de roteamento. No final clicamos em Add. No meu caso coloquei o seguinte:
Cá temos as nossas placas de rede configuradas e funcionais. A partir de agora podemos ligar os nossos computadores na rede interna do ClearOS (disponível através desta segunda placa de rede) e gozar de toda a segurança que o ClearOS nos proporciona.
Não percam o próximo artigo, pois vou mostrar-vos como podem definir regras para o acesso à Internet com uma solução muito simples e que nunca falha