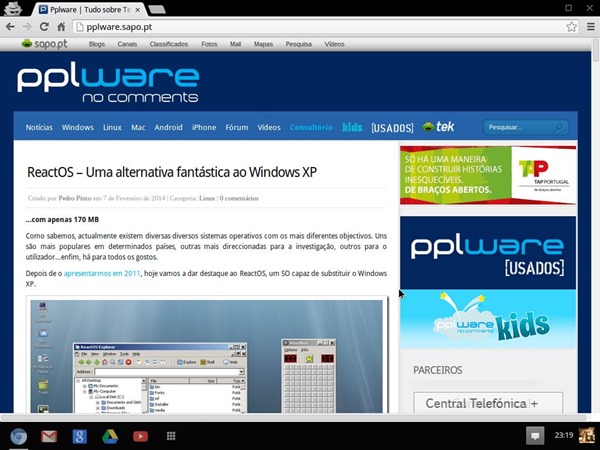Nos últimos meses têm sido várias as empresas que têm apresentado os seus novos equipamentos, com a nova aposta no Chrome OS. Esta parece ser a estratégia para “fugir” à incontornável quebra constante no segmento dos PC’s e também, de certa forma, diversificar o portefólio de produtos.
Gostaria de experimentar o Chrome OS? Hoje partilhamos um artigo com todos os passos.
O ChromeOS é o sistema operativo da Google, baseado em Linux e concebido para trabalhar exclusivamente com aplicações web. Hoje ensinamos como instalar, no VirtualBox, passo a passo.
A versão do ChromeOS que usamos para este tutorial está disponível aqui. Para instalarem no virtualbox, devem seguir os seguintes passos:
Passo 1) criar uma máquina virtual nova, escolher nome, tipo e versão.
Carregar em Next.
Passo 2) escolher a quantidade de RAM que queremos, o mínimo recomendado são 1024MB.
Carregar em Next.
Passo 3 – Usar a imagem do ChromeOS. Depois Carregar em Create.
Passo 4) Para podermos correr o sistema vamos precisar de uma ligação à internet, esta tem de ser configurada no VirtualBox antes de iniciarmos a máquina virtual, este passo é importante, caso contrário, o sistema não consegue iniciar.
Para isso, com a máquina que criamos seleccionada vamos a Settings
Passo 5) Do lado direito vamos a Network para abrir as configurações de internet, escolher Bridged Adapter e a nossa placa de rede.
Passo 6) Selecionamos Advanced, e escolhemos o tipo de adaptador (no meu caso Intel PRO/1000 MT Desktop (82540EM). Carregar em OK.
Passo 7) É importante activar também a funcionalidade PAE, para isso vamos a System, Processor e seleccionamos o PAE/NX
Nota: em alguns casos esta funcionalidade pode já estar habilitada, se assim for deixar estar.
Carregar OK.
Passo 8) Agora sim, vamos iniciar a nossa máquina virtual com o ChromeOS, para isso basta carregar em Start.
…arranque do sistema
Agora vamos configurar o ChromeOS.
Muito provavelmente não vão ter o rato a funcionar, para isso, no canto superior esquerdo, seleccionamos Machine e desactivamos o rato (Disable Mouse Integration).
Agora que já funciona o rato vamos seleccionar o idioma e o teclado e carregar em Continuar.
Nota: no meu caso o rato parece um pouco lento, se também for o vosso caso não se preocupem vamos resolver o problema mais à frente.
Agora é só introduzir os vossos dados da conta do Google e iniciar a sessão
Escolhemos a imagem de perfil
E está feito! Temos neste momento o ChromeOS a correr na nossa máquina virtual.
Como podem ver o ChromeOS está sincronizado com a conta do Google.
Antes de começarem a explorar, e lembrem-se que esta não é uma versão oficial do Google e por isso traz algumas limitações, vamos tratar da questão do rato.
Abrimos o browser e vamos as definições
E aqui alteramos a velocidade do rato
Para quem sempre teve curiosidade em experimentar o Chrome OS aqui está uma forma simples de o fazer. Como referimos, esta não é uma versão oficial e daí existirem algumas funcionalidades que não estão disponíveis. Experimentem e dêem-nos o vosso feedback.