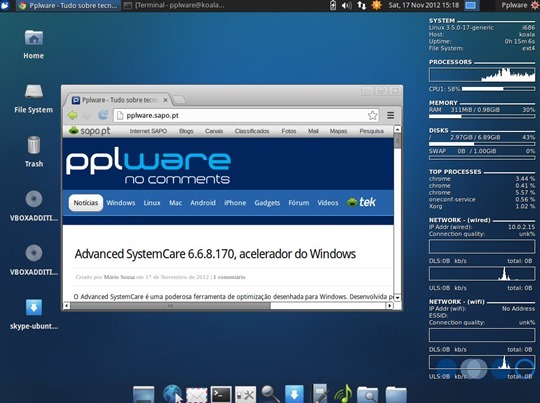Para quem ainda não conhece, o conky é uma pequena e leve aplicação que permite monitorizar componentes do nosso sistema e visualizar algumas informações importantes do mesmo, no ambiente de trabalho. Ao contrário do que parece, esta pequena aplicação requer poucos recursos ao nível de memória e o utilizador pode estar sempre de “olho” no sistema. Hoje, a pedido de um leitor, vamos aprender a instalar o Conky no Ubuntu (testado também no Xubuntu, Lubuntu, etc).
O Conky disponibiliza mais de 300 objectos que permitem monitorizar os mais diversos recursos e apresentar as mais diversas informações. Podemos por exemplo obter:
- Várias informações sobre o sistema
- uname
- uptime
- Uso do CPU
- Uso da memória
- Uso do Disco
- Apresentação dos processos em tempo real com o TOP
- Monitorização das interfaces de rede
- Suporte para os protocolos POP e IMAP
- Suporte para os player mais populares (MPD, XMMS2, BMPx, Audacious)
- Suporte para a linguagem de programação LUA
Como Instalar o Conky?
Quem pretender instalar o Conky basta abrir o terminal e inserir os seguintes comandos:
sudo add-apt-repository ppa:conkyhardcore/ppa sudo apt-get update sudo apt-get install conky-all
De seguida, vamos criar um ficheiro de configuração/personalização do serviço.
Para criar o ficheiro de configuração basta executar o seguinte comando:
sudo touch ~/.conkyrc
…e atribuímos permissão de execução ao ficheiro
sudo chmod +x ~/.conkyrc
A configuração a colocar dentro do ficheiro de configuração depende daquilo que pretendemos ter no conky. Aqui fica uma configuração modelo. Existem vários modelos aqui
##################################################################################################################### # Conky Configuration # Compatible with Gnome2 and OpenBox # Much of this config file was originally created by corenominal: (http://crunchbanglinux.org/forums/post/220/#p220) # I’ve modified it to suit my own needs. # HilltopYodeler | http://www.hilltopyodeler.com/blog | hilltopyodeler@gmail.com # # Conky Resources: # – Documentation: http://conky.sourceforge.net/documentation.html # – FAQ: http://conky.sourceforge.net/faq.html # – Formatting/Config Settings: http://conky.sourceforge.net/config_settings.html # – Variables/Arguments: http://conky.sourceforge.net/variables.html # – ManPage: http://conky.sourceforge.net/docs.html ##################################################################################################################### #
background yes use_xft yes xftfont Sans:size=8 xftalpha 1 update_interval 1.0 total_run_times 0 own_window yes own_window_transparent yes own_window_type desktop own_window_hints undecorated,below,sticky,skip_taskbar,skip_pager double_buffer yes minimum_size 200 200 maximum_width 200 draw_shades yes draw_outline no draw_borders no draw_graph_borders yes default_color white default_shade_color black default_outline_color white alignment top_right gap_x 12 gap_y 35 no_buffers yes uppercase no cpu_avg_samples 2 override_utf8_locale no
TEXT ${font sans-serif:bold:size=8}SYSTEM ${hr 2} ${font sans-serif:normal:size=8}$sysname $kernel $alignr $machine Host:$alignr$nodename Uptime:$alignr$uptime File System: $alignr${fs_type}
${font sans-serif:bold:size=8}PROCESSORS ${hr 2} ${font sans-serif:normal:size=8}${cpugraph cpu1} CPU1: ${cpu cpu1}% ${cpubar cpu1}
${font sans-serif:bold:size=8}MEMORY ${hr 2} ${font sans-serif:normal:size=8}RAM $alignc $mem / $memmax $alignr $memperc% $membar
${font sans-serif:bold:size=8}DISKS ${hr 2} ${font sans-serif:normal:size=8}/ $alignc ${fs_used /} / ${fs_size /} $alignr ${fs_used_perc /}% ${fs_bar /} SWAP $alignc ${swap} / ${swapmax} $alignr ${swapperc}% ${swapbar}
${font sans-serif:bold:size=8}TOP PROCESSES ${hr 2} ${font sans-serif:normal:size=8}${top_mem name 1}${alignr}${top mem 1} % ${top_mem name 2}${alignr}${top mem 2} % $font${top_mem name 3}${alignr}${top mem 3} % $font${top_mem name 4}${alignr}${top mem 4} % $font${top_mem name 5}${alignr}${top mem 5} %
${font sans-serif:bold:size=8}NETWORK – (wired) ${hr 2} ${font sans-serif:normal:size=8}IP Addr (wired): $alignr ${addr eth0} Connection quality: $alignr ${wireless_link_qual_perc wlan0}% ${downspeedgraph wlan0} DLS:${downspeed eth0} kb/s $alignr total: ${totaldown ath0} ${upspeedgraph eth0} ULS:${upspeed ath0} kb/s $alignr total: ${totalup ath0}
${font sans-serif:bold:size=8}NETWORK – (wifi) ${hr 2} ${font sans-serif:normal:size=8}IP Addr (wifi): $alignr ${addr wlan0} ESSID: $alignr ${wireless_essid wlan0} Connection quality: $alignr ${wireless_link_qual_perc wlan0}% ${downspeedgraph wlan0} DLS:${downspeed eth0} kb/s $alignr total: ${totaldown ath0} ${upspeedgraph eth0} ULS:${upspeed ath0} kb/s $alignr total: ${totalup ath0}
Para executar o conky basta ir ao terminal e inserir o comando:
sudo conky
Para que o conky inicie automaticamente, vamos criar um pequeno script para colocar no arranque do sistema. Para isso vamos
criar o ficheiro conkystartup.sh
sudo touch ~/conkystartup.sh
Atribuímos permissões de execução
sudo chmod +x ~/conkystartup.sh
Abrimos e ficheiro com o comando gksudo gedit ~/conkystartup.sh e inserimos a informação seguinte:
#!/bin/bash sleep 30 && conky ;
Feito isto, vamos ao Menu –> Settings Manager e escolhemos Session and Startup
Depois escolhemos o separador Application Autostart e na parte inferior carregamos em Add. De seguida atribuímos um nome, descrição e indicamos o caminho do script que criamos anteriormente.
E está feito. Seria interessante que colocassem nos comentários deste artigo o resultado final e partilhar a vossa configuração via Pastebin (aqui). Aqui fica mais um exemplo do segundo screenshot – download aqui. Boas personalizações!