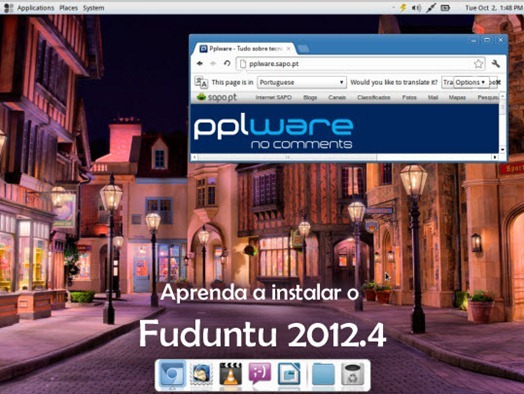Como é hábito da nossa parte, costumamos marcar o lançamento de algumas distribuições com um pequeno tutorial do processo de instalação. Dessa forma deixam de existir motivos para não experimentar e quem sabe até ficar fã estas mesmas distribuições. Depois da apresentação ontem do Fuduntu 2012.4, hoje deixamos aqui um pequeno tutorial a ensinar como podem instalar.
Para testar o Fuduntu 2012.4 recorre a tecnologia de virtualização, usando o VirtualBox. Desta forma não necessitamos de fazer alterações no sistema, como por exemplo criar partições específicas para o sistema operativo. Tudo de uma forma rápida, simples e segura.
Como Criar máquina virtual no VirtualBox?
Para criar uma máquina virtual no VirtualBox devem seguir os seguintes passos:
Passo 1 – Carregar em New e em seguida introduzir os dados solicitados tal como mostra a imagem seguinte
Passo 2 – Indicar a quantidade de memória RAM a afectar à máquina virtual. Para este tutorial disponibilizei apenas 512 MB de memória RAM (quanto mais melhor)
Passo 3 – Indicamos agora que pretendemos criar um novo disco virtual.
Passo 4 – Escolhemos o tipo VDI
Passo 5 – Em seguida escolhemos a opção Dynamic allocated (permite que o disco virtual use apenas o espaço necessário…não alocando de imediato o espaço pré-definido).
Passo 6 – Agora indicamos onde queremos guardar a máquina virtual e também a quantidade de memória secundária (disco) que vamos atribuir ao disco virtual.
Passo7 – Após finalizadas configurações anteriores, selecionamos a máquina virtual e carregamos em Start. Durante o processo de arranque é-nos solicitado o caminho do sistema operativo a instalar. No nosso caso, temos numa imagem (.iso)
Instalação do Fuduntu 2012.4
O Fuduntu 2012.4 é LiveCD. Quer isto dizer que podemos correr o sistema operativo sem o instalar tal como mostra a imagem seguinte. Como vamos pretender a instalação do sistema, devemos seguir os seguintes passos:
Passo 1 – carregar no ícone do ambiente de trabalho “Install to Hard Disk”
Passo 2 – Selecionar o idioma pretendido para o teclado
Passo 4 – Uma vez que o disco virtual ainda não contem qualquer informação, nem sequer foi formatado, devemos escolher a opção Yes, discard any data
Passo 5 – Escolhemos agora um nome para o sistema (sugestão pplware)
Passo 6 – Selecionamos o fuso horário (Lisbon)
Passo 7 – Definimos a password de root
Passo 8 – Como não temos qualquer tipo de partições no disco virtual, e se pretendermos usar todo o disco (virtual), devemos escolher a opção Use All Space
Passo 9 – E começa o processo de instalação. No meu caso demorou cerca de 20 minutos.
Passo 10 – Após a instalação é só reiniciar sistema. De salientar que todo o processo de instalação decorreu dentro do ambiente gráfico carregado via LiveCD.
Passo 11 – Durante o primeiro boot no sistema, o utilizador deverá inda criar um utilizador e definir a data/hora do sistema
Após a criação do utilizador e definição da hora, o utilizador está pronto para “entrar no mundo” do Fuduntu 2012.4.
O Fuduntu é um sistema operativo bonito, com excelente performance e com as ferramentas essenciais para qualquer utilizador. A ultima versão traz melhorias ao nível do TMPFS (sistema de ficheiros que manipula/gere a informações diretamente na memória RAM. Tal como o procfs) funciona. Com esta alteração a gestão dos mount points criados via TMPFS passam a estar optimizados, aumentando a performance do sistema e reduzindo o consumo energético. O Sudo pode agora ser activo durante o primeiro boot, não havendo assim a necessidade de editar o ficheiro sudoers. A grande novidade foi a inclusão Elmer, uma nova interface de boas vindas. Além disso o sistema tem o Kernel 3.4.10, Chromium 21.0.1180.89,Thunderbird 15.0, LibreOffice 3.6.1.2, GIMP 2.8.2, entre outros.
Saiba aqui tudo sobre as novidades do Fudntu