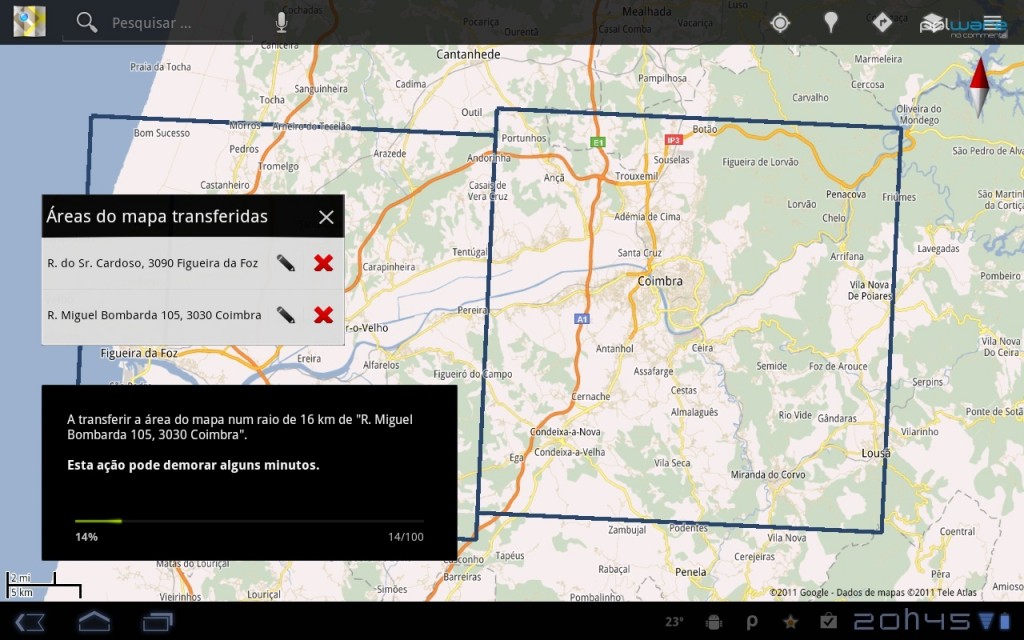… manualmente, para utilização em modo offline. Saiba como.
Há cerca de uma semana o Vítor M. publicou um artigo de uma aplicação Android que é capaz de descarregar mapas para os usar em modo offline, portanto sem os ter de descarregar recorrendo à rede, mas infelizmente não recorre aos mapas da Google.
Esta é uma solução procurada um pouco por todos os utilizadores pois a rede de dados móvel é ainda uma via cara e limitada, já para não falar de quem usa Roaming. Recentemente a Google actualizou a sua versão do Maps e, aliado a isso, acrescentou uma funcionalidade ao Google Labs: “Transferir área do mapa”.
Saiba como a usar e em que condições se podem usar os mapas offline.
Desde que foi lançada a versão 5.0 do Google Maps para Android que houve uma melhoria considerável neste serviço tanto a nível de desempenho e grafismo como a nível de dados necessários, devido à implementação de desenho vectorial em vez do antigo sistema baseado em imagens (único disponível actualmente no Google Maps para iOS). Nessa versão foi também implementada a cache de mapas.
Ainda assim o volume de dados necessários para uma determinada navegação pode, em determinadas circunstâncias, ser demasiado, mesmo considerando apenas a informação de mapas sem qualquer camada (satélite ou terreno). É aí que entra este novo Labs associado ao Maps no Android.
Esta nova funcionalidade permite que, num raio de 16KM em torno do ponto escolhido, seja transferida para o dispositivo móvel toda a informação necessária para que o mapa seja devidamente apresentado, incluindo todas as estradas, edifícios, ruas e locais principais.
Como descarregar mapas?
O procedimento é bastante simples onde primeiro é necessário activar a funcionalidade de transferência de mapas:
- Abrir o Maps;
- Premir em Menu > Mais (em smartphones) > Google Labs;
- Clicar na funcionalidade “Transferir área do mapa” de forma a activá-la.
Primeiro método:
- Fazer um clique longo no mapa no local que será o centro da área a transferir;
- Premir no balão que surge;
- Premir em “Transferir área do mapa”.
Segundo método:
- Fazer uma pesquisa de uma localização que será o centro da área a transferir (útil para quando se vai visitar uma localidade e se pretende explorar a zona);
- Premir no balão que surge;
- Premir em “Transferir área do mapa”.
Feito isto resta aguardar alguns segundos para que a transferência seja concluída. A área correspondente ficará depois assinalada no mapa por um quadrado a azul.
Notas
Após a transferência, é possível visualizar todas as áreas transferidas, editar o nome e até eliminá-las do armazenamento. Para isso deve:
- Premir em Menu > Mais (em smartphones) > Definições de cache > Áreas do mapa transferidas;
- Aí são listadas todas as áreas transferidas;
- É possível editar o nome ou eliminá-las, eliminando assim também o respectivo quadrado no mapa que desta a área transferida.
Infelizmente, se quiser usar o Maps com Navigation para fazer um percurso com recurso ao GPS, é sempre necessário ter uma ligação de dados activada pois o cálculo dos percursos é feito online, bem como a pesquisa de locais. Ainda assim há vantagens em transferir previamente o mapa do local onde se vai navegar pois toda a informação adicional que for necessária tem uma dimensão residual em comparação com a dimensão dos mapas.
- Disponível para todos os smartphones e tablets Android!
| Ver no Android Market |